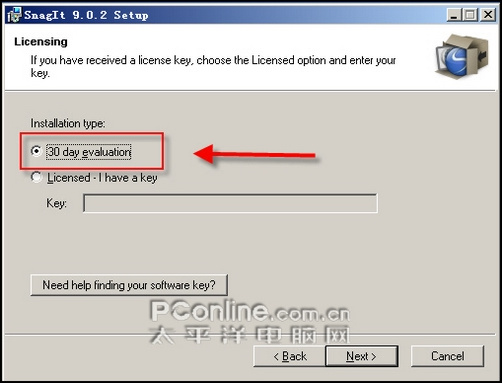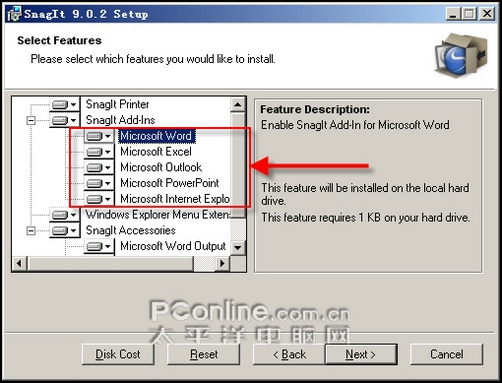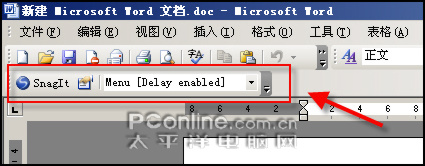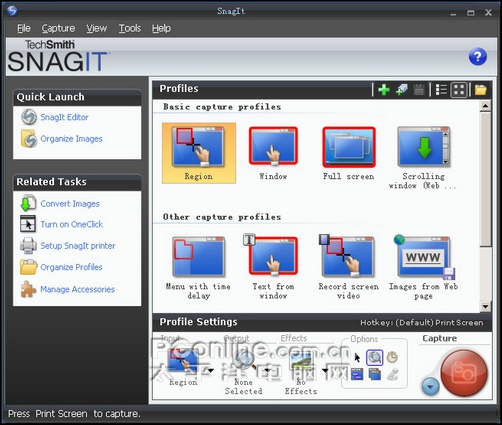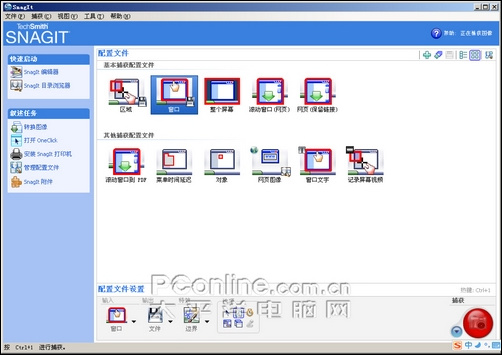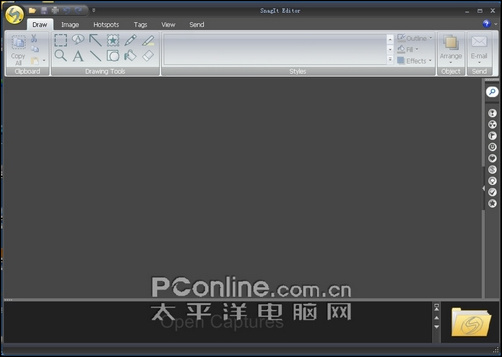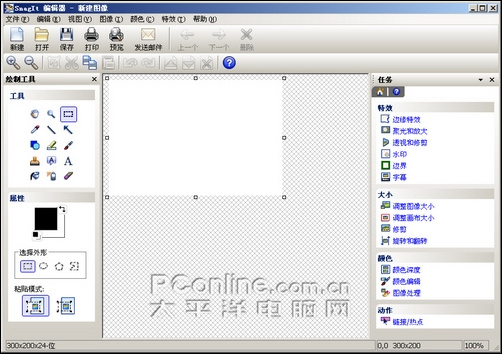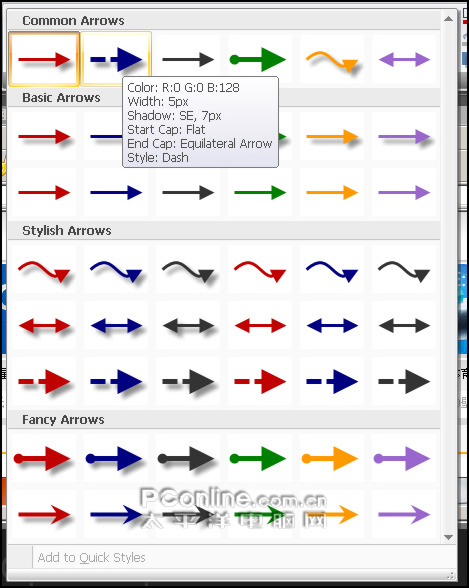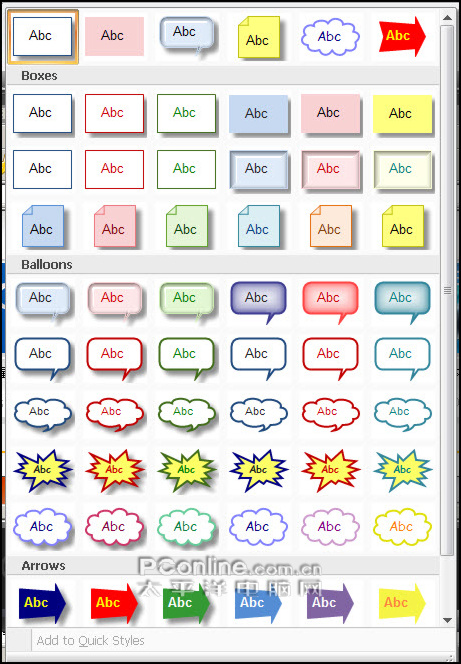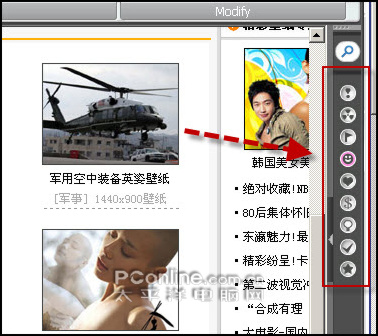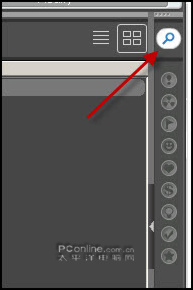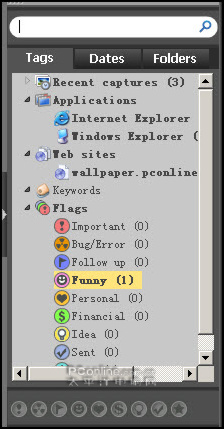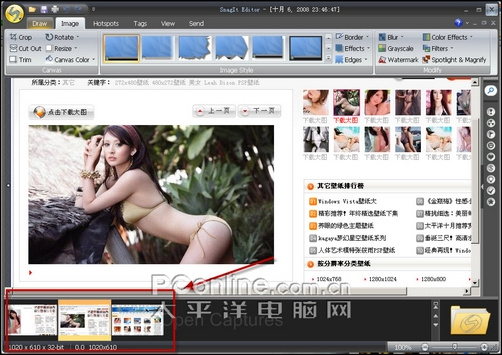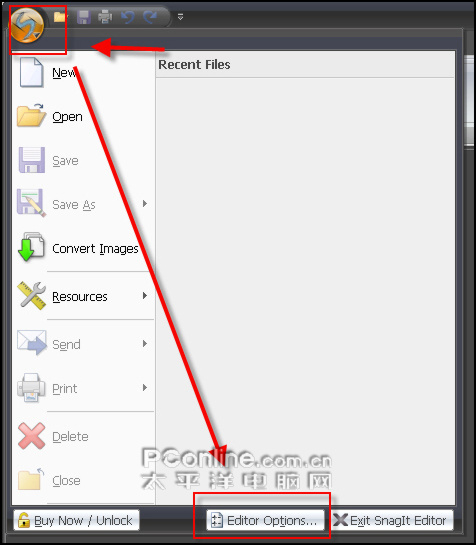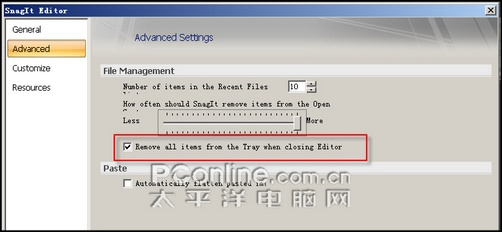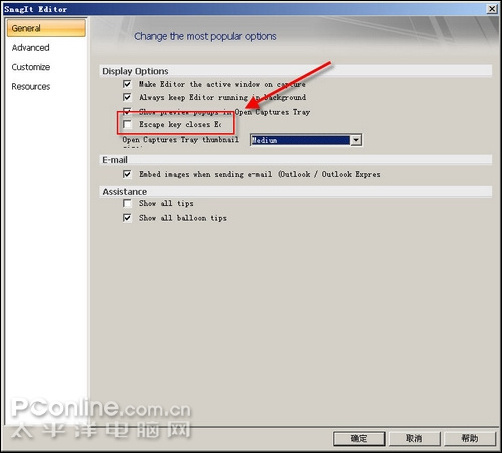|
在使用计算机的过程中都会遇到有截取屏幕相关素材的需求,而截图软件便因此而生。虽然现在许多软件都集成了简单的截图功能,但是一款专业的截图软件对于一些用户来说还是必备的。而在林林种种的截图软件中又以Snagit 和 HyperSnap 的功能最为强大。 SnagIt支持包括整个电脑屏幕、桌面、活动窗口、视频画面、指定区域、跨页面网页等在内的多种形式屏幕图像即时截取,还可以进行定时屏幕图像截取、延时电脑操作视频录制、软件功能菜单和窗口文字截取等一些高级抓图操作。最近SnagIt 9已经悄然登场,让我们一起来看看新版有哪些变化。 点击高速下载:TechSmith SnagIt 相关文章推荐《SnagIt 也做“图标挖掘机”》 SnagIt 9的安装比较简单,在安装过程中会提示输入注册码(注册费为$49.95/单用户,好像有点贵),当然你可以选择30天无限制试用的选项(如图1)。安装时SnagIt 9会自动集成到OFFICE套装及IE浏览器中,如果你不希望自动集成的话,可以选择custom(自定义安装)然后在安装选项中去掉相关的集成选项(如图2),不过集成在office及IE中可以非常方便的调用截图功能,所以建议不必取消。SnagIt 9没有官方的简体中文版,对英文不感冒的网友可以下载相关的汉化包进行界面汉化操作。
图1 注册选项
图2 OFFICE及IE集成选项
图3 集成在Office Word 2003的SnagIt选项 SnagIt 9的主界面布局变化不大,主题颜色以黑色为主,给人的感觉比较深沉。预设方案中也没有增加什么新的方案,可以说在主界面上看不出SnagIt 9有何新增功能。至于SnagIt 的本质工作--截图也没有什么变化,这里就不作详细介绍了。
图4 SnagIt 9的主界面
图5 SnagIt 8的主界面 打开SnagIt 9的图片编辑器(Snagit Editor),你会发觉,原来新版的变化大多都集中到了这里。SnagIt 9的图片编辑器采用了类似于微软OFFICE2007的界面风格,相关的编辑选项都移动到了界面的上方,并且增加了图片管理功能,让用户可以在截取图片后可以轻松的进行图片的后期处理及管理操作。
图6 SnagIt 9的图片编辑器
图7 SnagIt 8的图片编辑器 在截取图片后,用户通常都需要为图片加上标注,从而表明需要注意的地方。在用SnagIt截取图片后,便可以用其图片编辑器,快速的为图片加上标注,而无需借助其它工具。在SnagIt 9中可以使用的标注符号更加丰富了,如果你对这些符号还不满意的话,还可以在SnagIt官方网站下载更多的标注符号。
图8 SnagIt 9中丰富的箭头标注
图9 SnagIt 9中丰富的注解框 你会留意到在SnagIt 9的图片编辑器中如果你打开或选择了某个图片,那么在它旁边的截图分类(标记)功能选项就会处于可选状态。用户可以通过点击某个分类,来把选定的截图为归属到重要、缺陷、跟进、有趣、私人、金融、创意、发送、美图 这些分类的任一分类中以方便日后的查找。可惜的是不支持自定义分类名称及增加新的分类。 相关文章推荐《给屏幕照相--四款电脑屏幕抓图软件横评》
图10 截图分类(标记)功能 当用户截取了众多图片后,想要找到某张图片可不是个容易的事情。而在SnagIt 9的图片编辑器你可以通过它的查找器来根据图片的分类(标记)、来源网站(仅限IE浏览器截图)、来源应用程序(截图自什么应用程序)、截图名称、截图日期、保存文件夹 等的这些选项来快速的找到需要的截图。
图11 截图查找选项
图12 丰富的查找方式 在SnagIt 9中提供了截图浏览功能,在用户截取了几张图片后,会在SnagIt 9的图片编辑器的界面下方的托盘区以缩略图的形式显示出来,方便用户浏览查看与处理相关的截图。 相关文章推荐《SnagIt抓图软件的妙用》
图13 截图浏览功能 小技巧:SnagIt 9中截图浏览功能好是好,但是它会记录你上次的截图信息,如果不想上次的截图在再次打开SnagIt 9的图片编辑器的时候显示出来,你可以在图片编辑器的选项设置(Editor Options) → 高级(advanced)选中关闭图片编辑器时移除所有项目( Remove all items from Tray when closing Editor ),这样当你关闭图片编辑器后再次打开时之前的截图信息就不会显示在缩略图托盘区了。
图14 图片编辑器的选项设置
图15 关闭图片编辑器时移除所有项目 小技巧:习惯了SnagIt 8的用户都知道在SnagIt 8的图片编辑器按ESC键就可以关闭图片编辑器,但是在SnagIt 9中却这一招却不管用了。如果你习惯了用这个方法来关闭了图片编辑器,可以在图片编辑器的选项设置(Editor Options) →常规(general)选中使用ESC键关闭图片编辑器(Escape key closes Editor)来把这个习惯找回来。
图16 使用ESC键关闭图片编辑器 总的来说,SnagIt 9在保持本职工作功能(截图功能)的同时,增强了对截图的管理及后期处理功能,操作简单让用户无需借助其它工具就可以完成截图、处理。管理等一系列的工作。但是,功能增强的同时也带来了比旧版更多的系统资源占用,虽然影响不大,但是谁也不希望在截图工具中消耗更多的系统资源。SnagIt 9雄风依旧。 |
正在阅读:增强图片管理--截图软件SnagIt 9体验增强图片管理--截图软件SnagIt 9体验
2008-10-07 10:13
出处:PConline原创
责任编辑:zhangxinxin