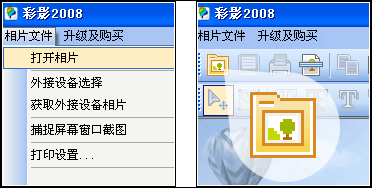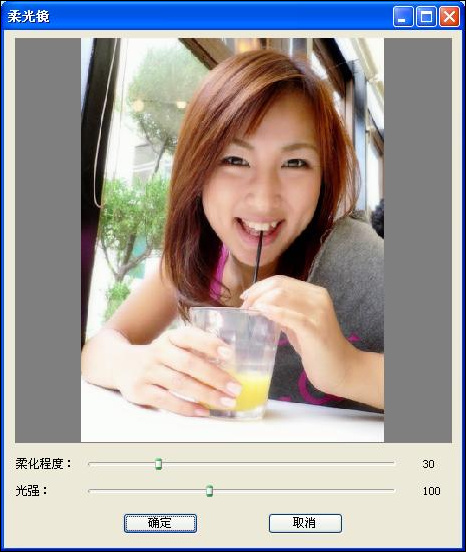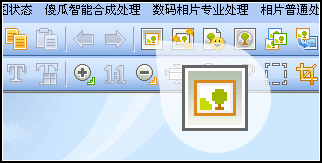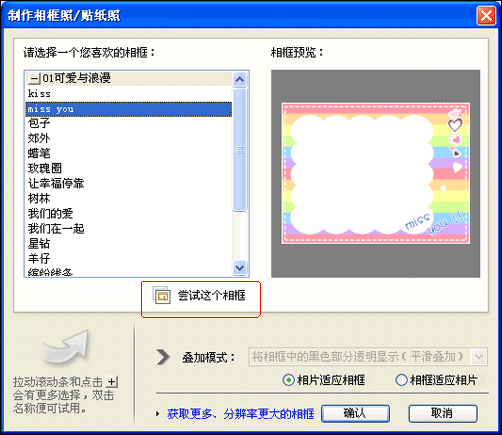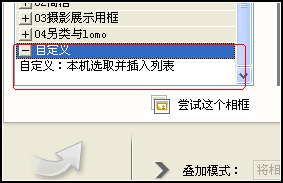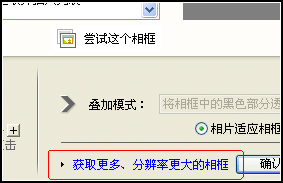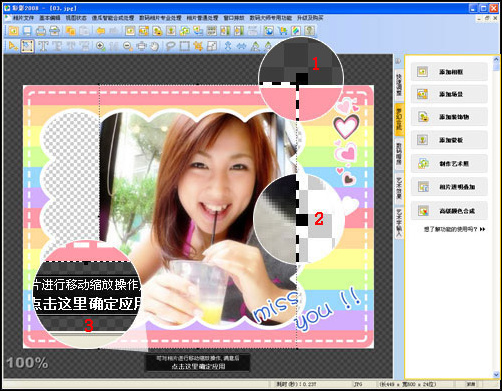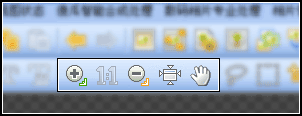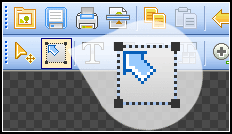|
1回顶部 和MM出去玩,拍了一大堆照片回来,就这样直接拿给MM看吗?或许很冒险,自己拍照水平一般,还是用软件处理一下,为照片润润色或为相片加漂亮相框等等,美化后才交给MM,这样才能让MM喜欢哦! 能加相框的软件多如牛毛,而著名的Photoshop的易用性又比较高,这里推荐一款国产图片处理软件“彩影”。功能强大、素材比较多,且得到的效果最漂亮。 一、在彩影中打开照片,可以点击顶部菜单中的“相片文件”> “打开相片”项或直接在顶部工具栏中单击“打开相片”图标按钮(如图1)。
图1
图2 二、先把图2的MM美容一翻,我比较喜欢糖水片,效果当然是柔光啦! 点击彩影顶部菜单的“数码相片效果”> “柔光”,或在软件右侧的浮动面板点击“数码暗房”选项卡,再点一下“柔光”。 在弹出“柔光”的窗口中可以设置参数(如图3),在预览中就可看到调后的效果了。我觉得预设的效果我已经很满意了,点“确定”。 嗯!看看图4,出来的效果是不是很糖水呢?
图3
图4 2回顶部 三、MM照片的效果就简单地处理完了,效果很满意。下面再为照片添加漂亮的相框,让照片更有趣。 点击彩影顶部菜单的“傻瓜智能合成处理”> “制作相框照/贴纸照”或 在顶部工具栏中找到添加相框图标按钮(图标看图5)。
图5 四、弹出了“制作相框照/贴纸照”操作窗口。彩影内置有非常多不同风格的各种靓丽相框,来满足我们大家的需求(如图6)。 点击左边列表内的相框名,在右边的预览框就会出现相应的相框缩略图,如果你认为缩略图看不出效果,你还可以双击列表内的相框名就可以尝试套用这个相框,非常人性化,操作也很方便。
图6 把左边相框选择列表的下拉菜单拉到底就会见到有一个“自定义”,这个有什么用的呢? 原来彩影还支持导入其它相框(非官方相框)来叠加的,点击“+”号,展开“自定义”选项,然后点击“自定义:本机选取并插入列表”在弹出的文件选择对话框中找到你的相框文件就可以了(如图7)。 我们可以自己去网上找一些相框或自己用其它图像制作工具制作,只要留空(透明)的地方是黑色或白色的就可以了。
图7 注意在窗口中还有“叠加模式”、“相片适应相框” “相框适应相片”选项,其功能分别如下: “相片适应相框”选项的作用是通过改变照片大小来适应相框。软件自带的相框有两种尺寸,大的是1024x768,小的是800x600。所以“相片适应相框”适合做非打印的图片,方便电脑保存、桌面壁纸使用或网上发布共享等。 “相框适应相片”选项的作用是照片的大小不变,相框放大或缩小来适应照片。这样的话如果照片是从数码相机拍出来,想叠加相框再去打印的话就有好处了,因为数码相机拍出来的照片尺寸很大,打印出来就很清晰了。 当然我们还可以到彩影的官方网站去下载更多官方的相框,直接点击“制作相框照/贴纸照”窗口中“获取更多、分辨率更大的相框”就可以访问彩影官方网站下载了(如图8)。
图8 3回顶部 好了,了解足够多了,我们继续刚才的操作,由于官方自带的相框已经非常漂亮且丰富,所以我们使用官方的专用相框,选好了喜欢的相框后就点“确定”。出现相框与照片叠加操作界面(如图9)。 五、下图就是相框与照片叠加操作界面,在这里你可以对照片进行拖拉和缩放。 图9中我用圆形和数字放大了3个地方,他们都是相框与照片叠加操作界面中需操作的地方。 红色1在的地方是对角操作点,在照片4个对角都会有,点住它拖拉鼠标可以对照片进行等比例缩放,照片只是大小改变,不会变形。 红色2在的地方是边操作点,在照片4条边的中点位置都会有,点住它拖拉鼠标可以改变照片的宽度与高度,但照片会变形。 红色3在的地方是确定操作按钮,当你已经满意当前的效果了,就可以点击确定把相框叠在相片上了。
图9 当我们在这里觉得相框不合适照片时,我们还可以再点击添加相框按钮来更换相框(重复上面第三、四步操作就可以了),彩影马上就会更换你选择的相框。
图10 在这有个提示,如果你是点击“抓手工具”(也叫“滚屏工具”)来操作的话,那操作完了你要点一下“相片拖拉工具”来返回最初可拖拉相片的状态,否则将无法再移动相片(如图11)。
图11 满意后我们就点“点击这里确定应用”就可以了。看下效果:
|
正在阅读:为照片添加精美相框 彩影帮你忙为照片添加精美相框 彩影帮你忙
2008-06-27 09:39
出处:PConline原创
责任编辑:wudonghai