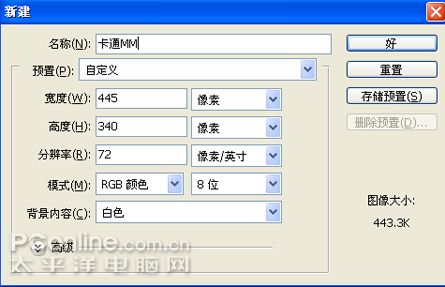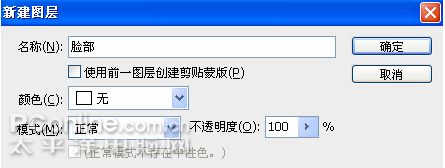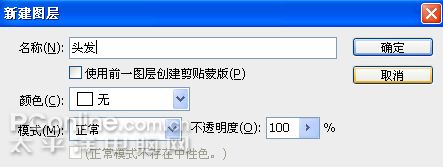|
一、本教程学习用Photoshop CS3绘画卡通漫画的一般方法,此类制图与普通照片处理不同,需要一定时间的练习才能熟练。下面先看图层分解图和效果图。(注:本卡通形象非本人原创。) 图层分解
二、首先打开photoshop软件,执行菜单:文件—新建立命令(快捷键为Ctrl+N),并设置名称为:卡通MM,宽度为445像素,高为340相素,分辩率为72(可根据需要设置大一些),如图1所示。
三、按快捷键Ctrl+Alt+N,新建立一个图层,并起名为线稿,如图2所示。
四、用直线切割画法起稿,遵从绘画先方后圆的原则。如图3所示。
图3 五、进一步细化线稿,注意画错的线不必急着用橡皮擦去。可用更深色的线条,如图4所示。
图4 六、新建一个图层(快捷键为Ctrl+Alt+N),并命名为-铺色,如图5所示。
七、用软边画笔,设置透明度为70为画面铺上大体的色调。如图6所示。
八、新建一个图层(快捷键为Ctrl+Alt+N),并命名为 脸部,如图7所示。
九、细致刻画面部,如图8所示。注意使用各种笔触及透明度笔。
十、新建一个图层(快捷键为Ctrl+Alt+N),并命名为-头发,如图9所示。
十一、细致刻画头发部分,如图10所示。
十二、新建立图层,专门绘制手部及腿部(新建立图层如第十步,在此省略,以下同。)如图11所示。
图11 十三、 新建立图层命名为上衣,并利用画笔工具绘制衣服部分。 如图12所示。
图12 十四、新建立图层,命名为-叶领,并按照线稿绘制,如图13所示。
十五、新建图层并合名为——头巾,绘出头巾。如图14所示。
十六、新建立图层并命名为背景,拖动到最底层,绘画出背景,注意远近的虚实变化。如图15所示。
十七、再建一个图层,命名为植物。并绘制出植物,如16。
十八、隐藏线搞图层,调整完成(图层分解图为大家参考一下,注意图层的前后顺序。),如图17。
|
正在阅读:Photoshop CS3绘制可爱卡通MMPhotoshop CS3绘制可爱卡通MM
2007-10-12 09:14
出处:PConline
责任编辑:chenzhenjia