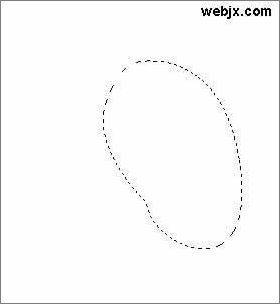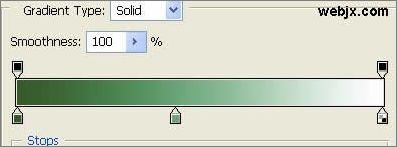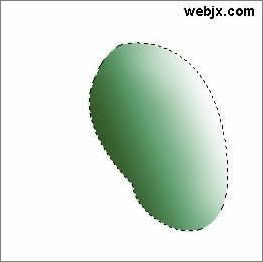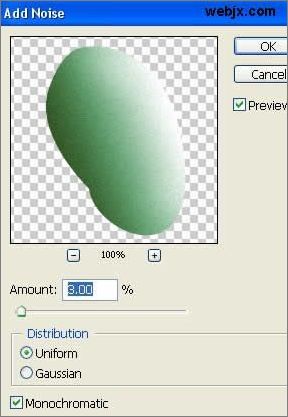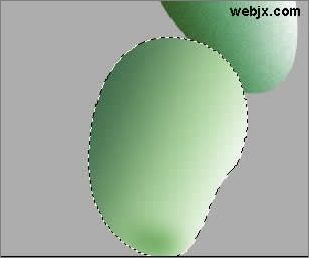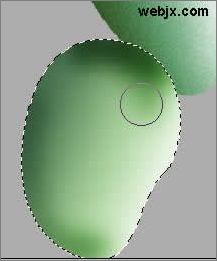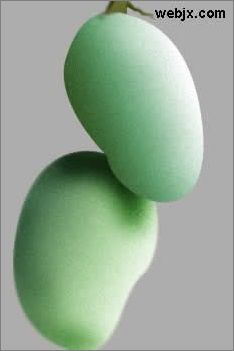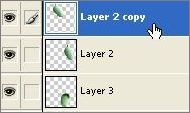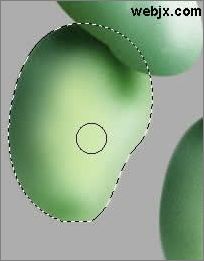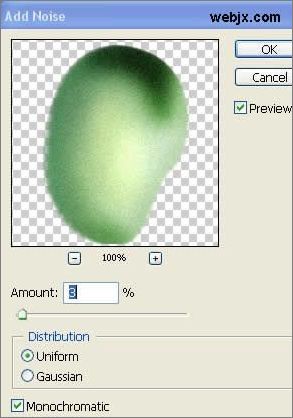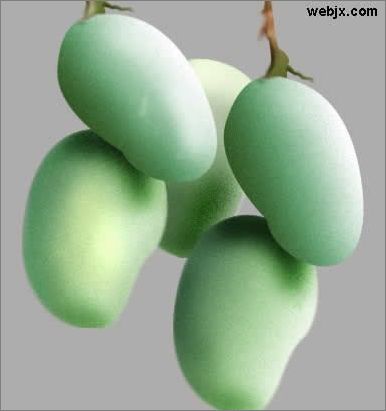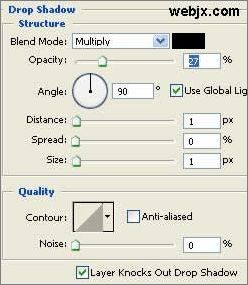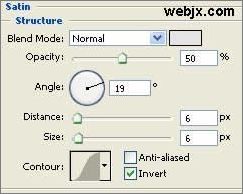|
用Photoshop绘制一串可口的芒果。效果还可以,自己可以加深下。原文连接 先看看效果图:
1、建立一个大小为450x450像素,分辨率为96,模式为RGB的文档。 2、创建一个新图层,使用钢笔工具绘制如下形状。
3、选择渐变工具,颜色设置#3E6936和#9BD8A6,效果如下。
4、用渐变工具填充颜色,然后按Ctrl+D取消选择。
5、执行添加杂色滤镜,设置如下。
6、再使用钢笔工具创建一个新的形状,用渐变工具填充,颜色设置为#696D30和#895831。
7、创建新图层2,然后创建一个新的芒果轮廓形状,使用上面设置的渐变颜色进行填充。
8、使用加深工具,笔刷大小为50%,范围为阴影Shadow,暴光为25%。然后添加杂色,整体效果如下。
9、这时图片的效果如下所示。
10、按Ctrl+J复制图层。
11、然后使用移动工具移动Layer2 copy层,效果如下。
12、再复制图层3。
13、使用移动工具移动Layer 3 copy,效果如下。
14、使用画笔,颜色设置为#E5FABD,笔刷大小60,不透明度为50%。
15、应用添加杂色滤镜。
16、现在的效果如下。
17、选择Layer1或者layer2 .图层,然后使用套索工具创建一个新的形状,接着按Ctrl+J复制。
18、为该形状添加图层样式。添加投影效果:
19、然后再设置光泽。
20、最终效果如下。
|
正在阅读:Photoshop轻松绘制一串绿色芒果Photoshop轻松绘制一串绿色芒果
2007-09-11 09:00
出处:PConline
责任编辑:chenzhenjia