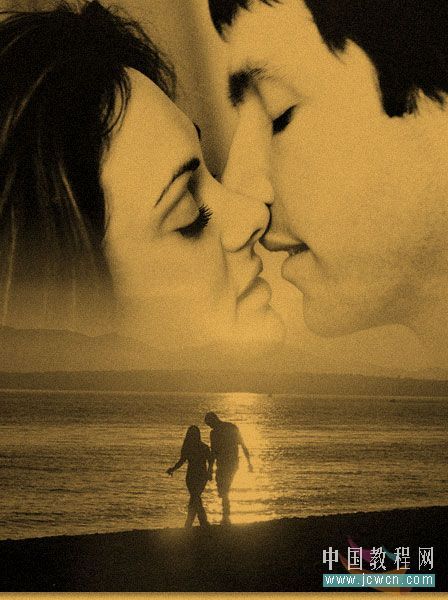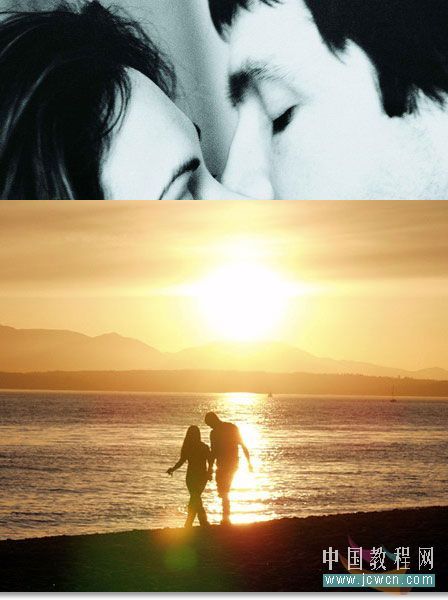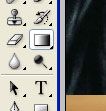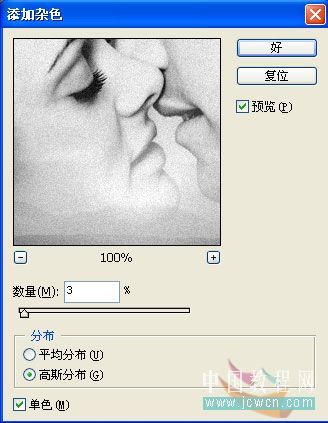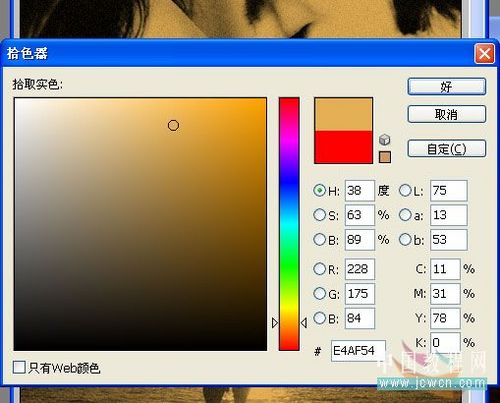|
更多精彩平面及网站设计图文教程、视频教程,尽在PConline创意设计栏目。 本文由中国教程网 肥鱼 原创,转载请保留此信息!
我们先看看素材和效果图:
打开两幅准备好的图片:
选择 移动工具
点夕阳海滩图片拖拽至下面第二副图中
拖拽后的图片效果
选择渐变工具
选择渐变
在图像上由上至下做渐变效果
SHIFT+CTRL+E,合并可见图层,然后,SHIFT+CTRL+U,去色
图层—新填充图层—纯色(选择整片叠底)
选择需要的颜色,营造浪漫怀旧效果
最后的效果
再加上四周作出破旧边缘,图片插入浪漫的文字,更好营造出效果,由于时间关系,我们描述出方法就OK了。更好地效果留给网友去发挥了...... |
正在阅读:Photoshop合成教程:打造浪漫回忆效果Photoshop合成教程:打造浪漫回忆效果
2007-11-27 09:01
出处:
责任编辑:chenzhenjia