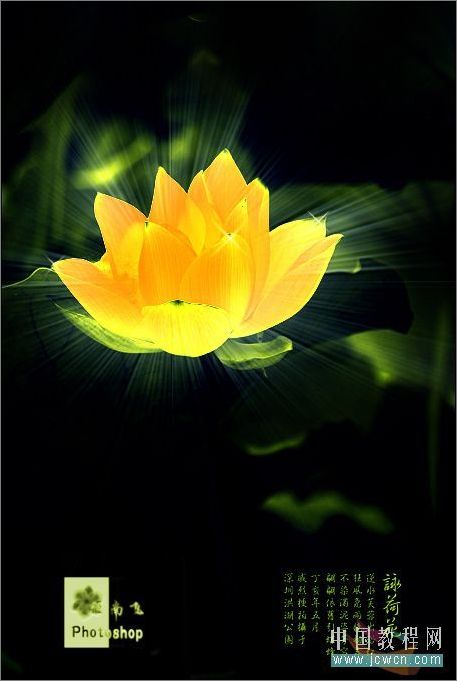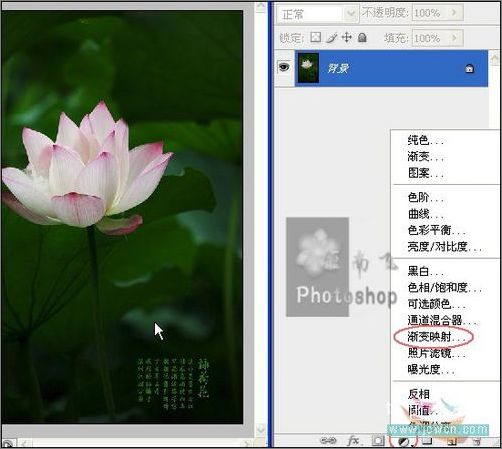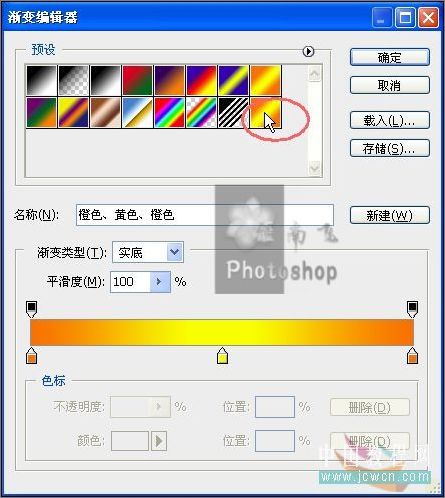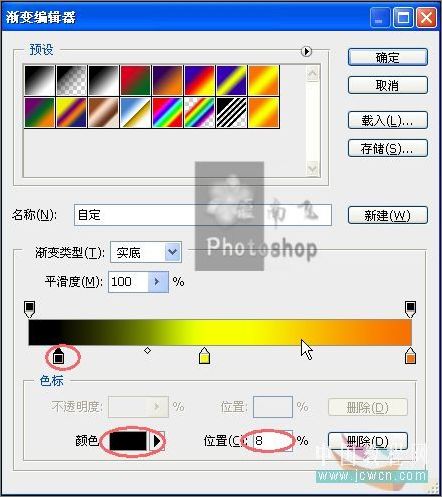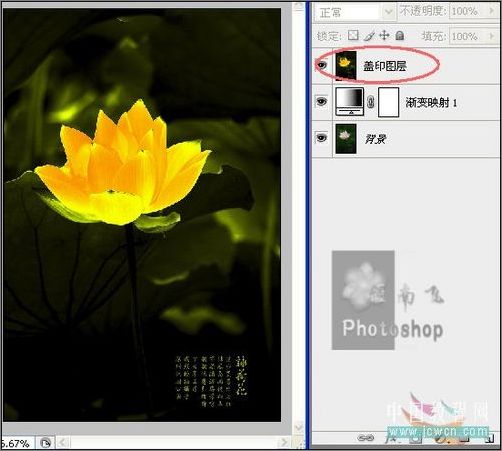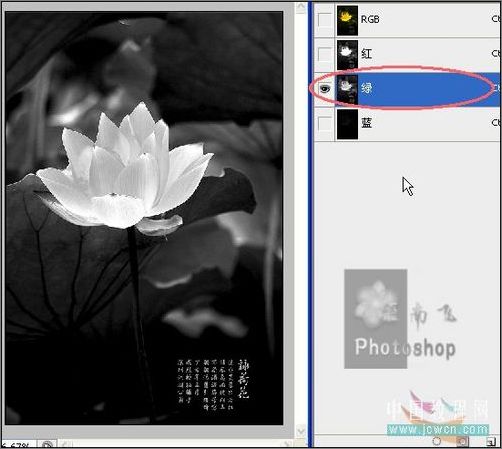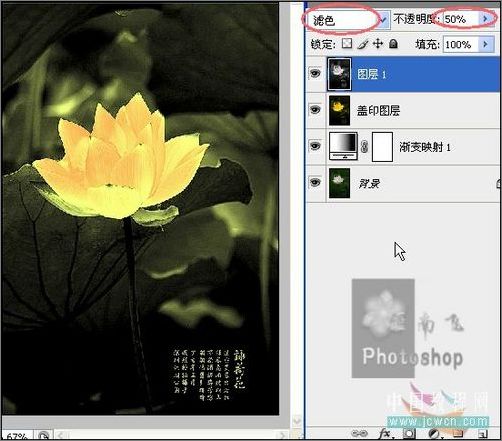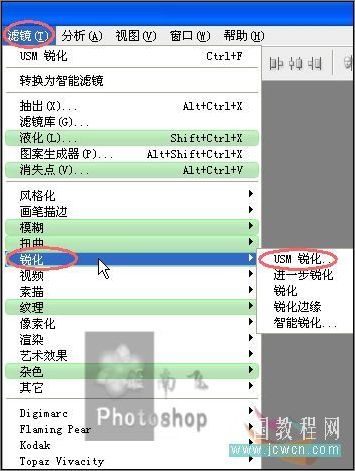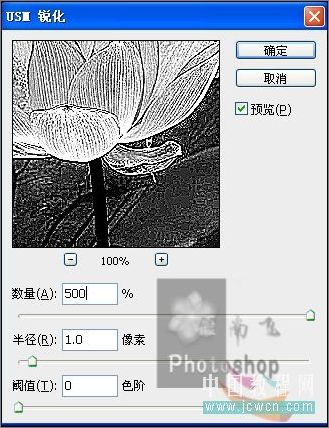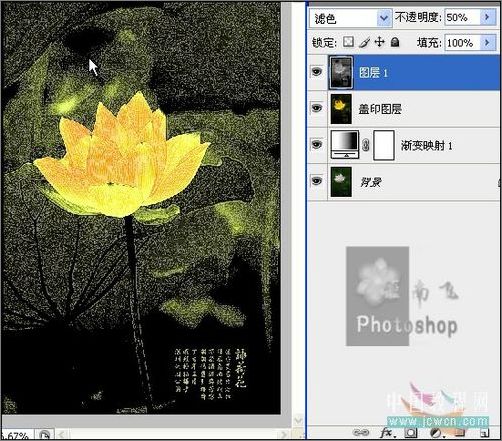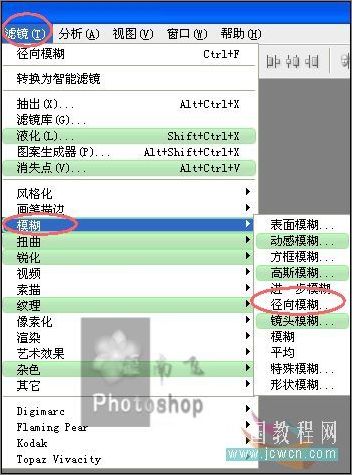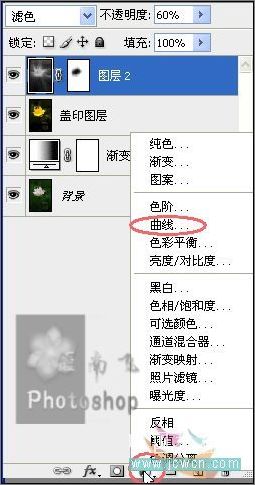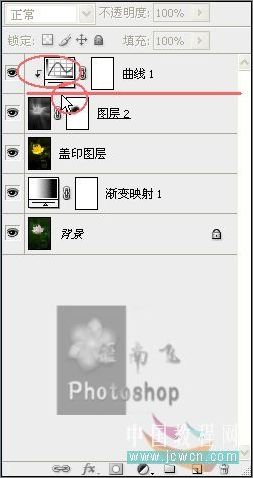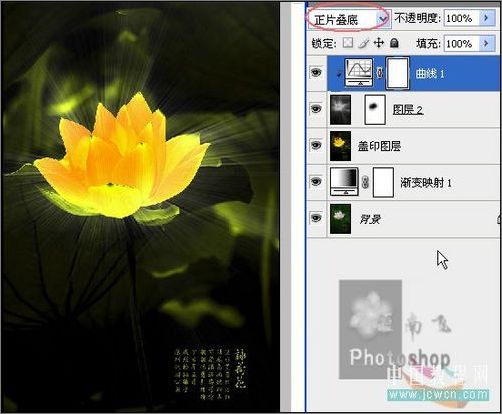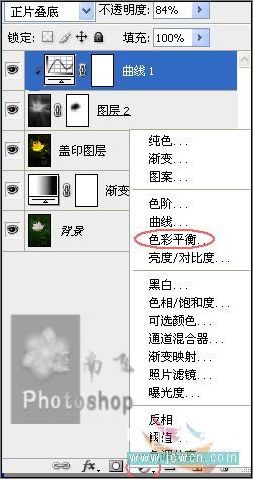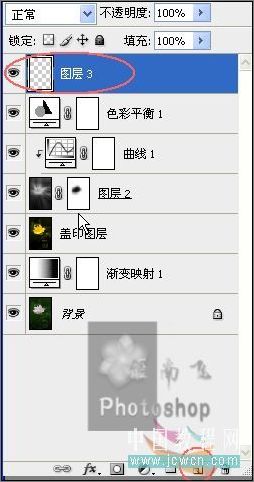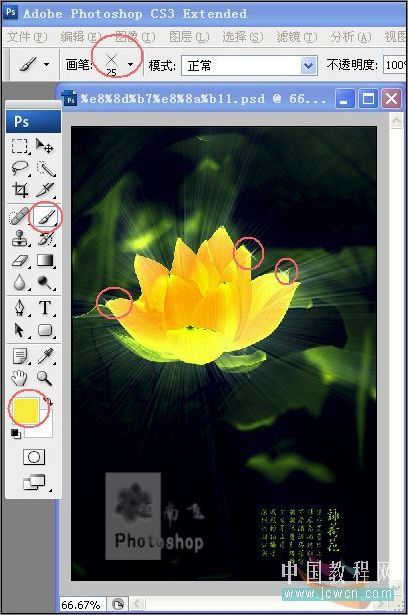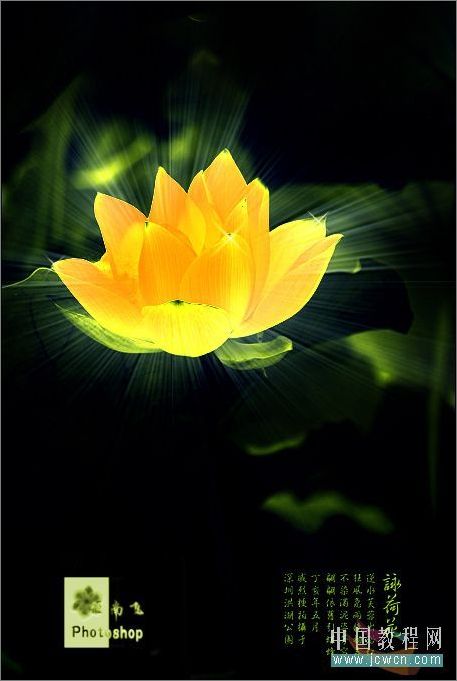|
更多精彩平面及网站设计图文教程、视频教程,尽在PConline创意设计栏目。 本文由中国教程网 鸿雁南飞 原创,转载请保留此信息!
打开图像,创建新的调整图层.选择渐变映射。
打开对话框,点击中间的渐变条。
渐变编辑器.选择最后一个:橙色、黄色、橙色。
拖动左边三角滑块位置在8%左右。双击弹出拾色器对话框设为黑色。
Ctrl+Shift+Alt+E创建盖印图层。
展开通道面板,选择层次较好的绿色通道,Ctrl+A全选Ctrl+C复制。再按Ctrl+~返回到RGB通道,Ctrl+V粘贴。
此时回到图层面板,出现图层1。设置混合模式为:滤色。不透明度为%50。
滤镜,锐化,USM锐化。
按Ctrl+F一次,增强效果。
注意用鼠标选择中心位置。
加蒙板去掉多余的部分。
新建曲线调整层。
按住Alt键在两个图层间单击,使曲线调整只对下面一个层起作用。
增加明暗对比度。
设置曲线调整层混合模式为:正片叠底。
新建色彩平衡调整层。
参数。
新建一个空白层。
选择一个合适的画笔,为花朵增加一点闪光的效果。
盖印或合并图层,调整一下细节。收工~~~
相关链接:Phtoshop轻松打造梦幻光影粒子 |
正在阅读:Photoshop打造一朵金光闪闪的莲花Photoshop打造一朵金光闪闪的莲花
2007-10-11 09:17
出处:
责任编辑:chenzhenjia