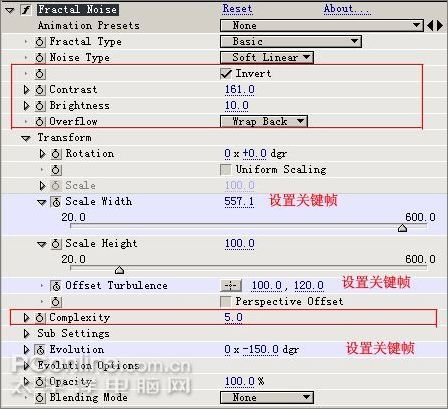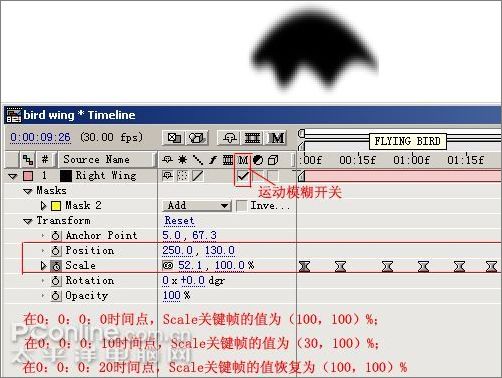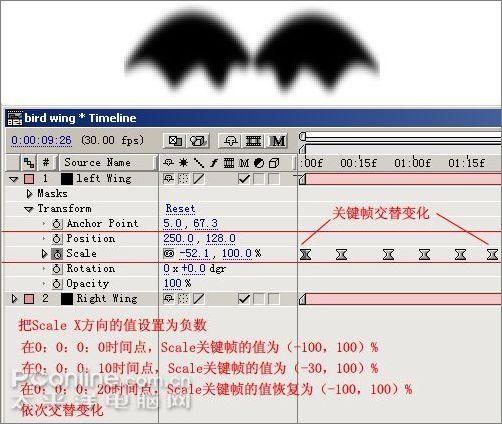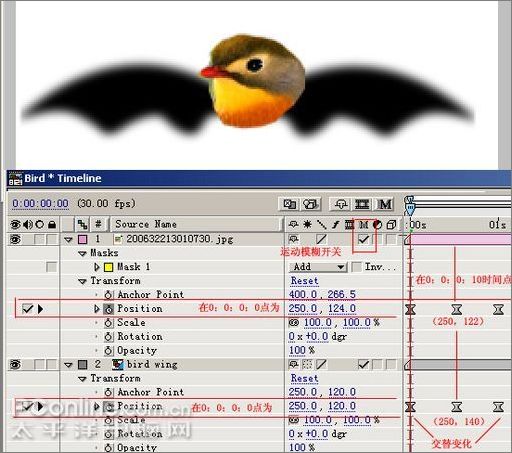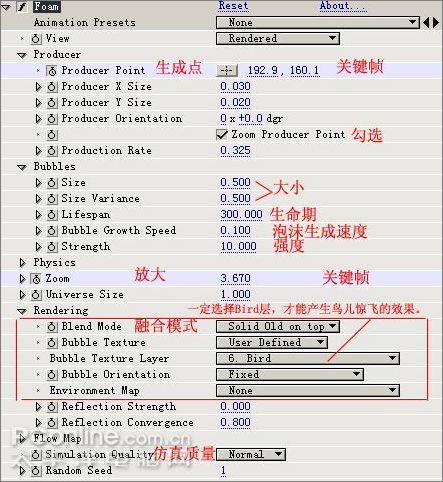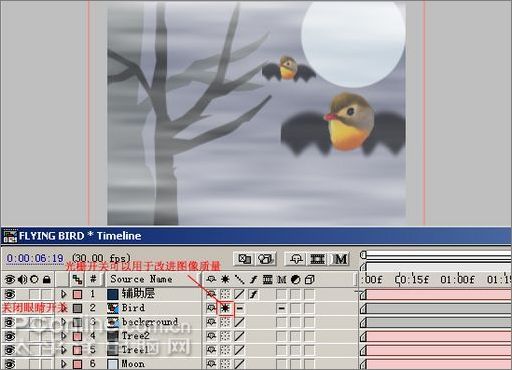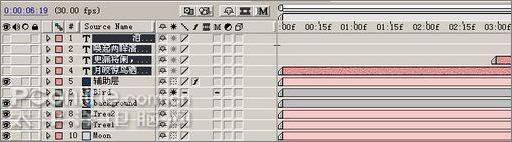1After Effect打造月夜惊鸟动感效果(1)回顶部 摘要:古代诗人常通过诗词描绘出月夜的美。本实例运用AE内置的Fractical Noise 和Knoll的 Unmult插件创建朦胧流光的背景;遮罩工具的灵活运用,创建出月亮、树木、鸟儿栩栩如生的造型;通过对位置(Position)和缩放(Scale)属性的关键帧设置,以及特效Simulation(仿真)->Foam(泡沫)效果的应用,创建出鸟儿月夜惊飞逼真的动态效果。用AE内置Type Writting特效表现诗词的动态输入。还是先看动画效果吧。 
第一部分 创建背景
一、运行After Effect6.5,创建合成文件background,大小为320×240(宽度×高度),Pixel Aspect Ratio为Square Pixel,Frame Rate(帧速率)为30帧/秒,时间长度Duration为0:00:10:00秒,选择主菜单Composition->Background Color,调整合成文件背景色为(R:4 G:18 B:107)
二、创建background层
1、Layer->New->Layer,Color(颜色)设置为白色,命名为background,按下MakeCompSize(该层的尺寸大小同合成文件大小)按钮。
2、引入特效Noise& Grain->Fractical Noise,参数设置如图1示: 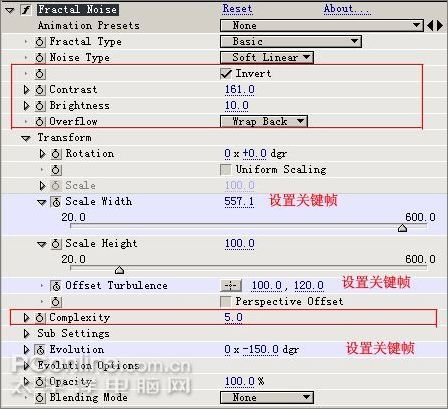
图1 Fractical Noise参数的设置
说明:分别对Scale Width(放大宽度)和Offset Turbulence(偏移)设置关键帧如下:
时间点 Scale Width关键帧值 Offset Turbulence关键帧值
0秒 557.1 100,120
0:0:4:29秒 708 160,120
0:0:9:29秒 900 200,120
3、引入特效Knoll->Unmult,Knoll的UnMult插件用于光效与背景的混合,以表现背景的流光效果,流光效果如图2示:

图2 背景的流光效果
2After Effect打造月夜惊鸟动感效果(2)回顶部
第二部分 创建鸟的翅膀
1、新建Bird Wing合成文件,创建方法同合成文件background,大小为500×240,调整合成文件Bird Wing的背景色为白色。
2、创建Right Wing层,在该层创建鸟的右翅膀:
Layer->New->Layer,Color为黑色,大小250×139(宽度×高度)。
用遮罩画圆工具,画一个椭圆,如图3所示:

图3椭圆
3、利用遮罩工具(即工具窗口中钢笔)添加遮罩控制节点,利用选择工具移动遮罩控制节点,改变椭圆遮罩的形状,细心勾出鸟的翅膀,如图4所示: 
图4鸟的翅膀造型
4、翅膀的羽化
选择菜单命令Layer->Mask-> Mask Feather,设置Horizontal(水平)和Vertical(垂直)的羽化值为10。羽化后的效果如图5所示: 
图5翅膀的羽化
5、为了表现鸟在飞行时,翅膀不断扇动的动感效果:这里我们给Right Wing层的缩放属性(Scale)设置关键帧,方法是每隔0:0:0:10的时间,关键帧的值交替变化。如图6所示。同时为了模拟真实的运动效果,这里打开了运动模糊开关M。 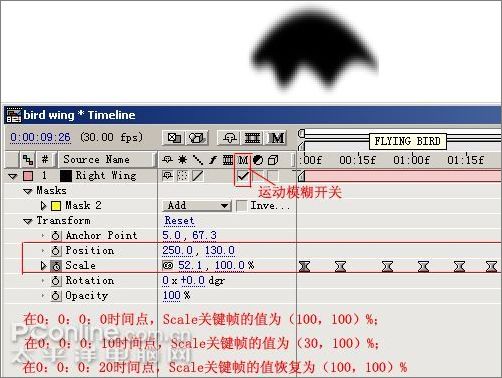
图6在0:0:0:10点,Scale关键帧值为(30,100)时的效果
注意:从图6中,我们可以看出,这里的关键帧采用Bezier时间插值,这样能提供更平滑、更精确地控制关键帧的变化,使得鸟的翅膀扇动效果更生动,而不会显得那么生硬。选择Bezier时间插值的方法是选择主菜单命令Animation->Keyfrmae Interpolation,在Keyfrmae Interpolation对话框中,选择Temporal Interpolation为Bezier。
创建Left Wing层,在该层创建鸟的左翅膀:
在时间线控制窗口,选择Right Wing层,点击AE的菜单Edit->Duplicate,新层命名为Left Wing,点“New”,退出。采用这种方法,既快速建立了新层,还快速引入了特效,提高了工作效率。
但是需要进行修改,使两个图看上去对称。方法是把Scale X方向的值设置为负数。Left Wing层Scale关键帧的修改如图7所示,图7表现Scale关键帧的值为(100,100)时的效果: 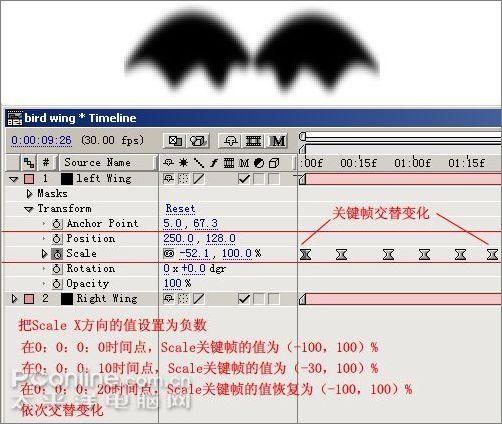
图7 Left Wing层Scale关键帧设置为(100,100)时 翅膀的合成效果
3After Effect打造月夜惊鸟动感效果(3)回顶部
第三部分 创建鸟的头部
一、新建Bird合成文件,创建方法同合成文件background,大小为500×240,调整Bird合成文件的背景色为白色。
Bird合成文件中,引入一张鸟的图片,利用遮罩工具(即工具窗口中钢笔)添加遮罩控制节点,细心勾出鸟的头部,如图8所示:

图8 鸟的图片
把Bird Wing合成文件拖入合成文件Bird中,使其作为合成文件Bird的一个层。
为了更真实模拟鸟在飞行时头部运动和翅膀扇动的动感效果,这里给这两个层的Positon设置关键帧。方法是每隔0:0:0:10时间,关键帧值交替变化。
Positon属性关键帧的设置及合成效果如图9和图10所示: 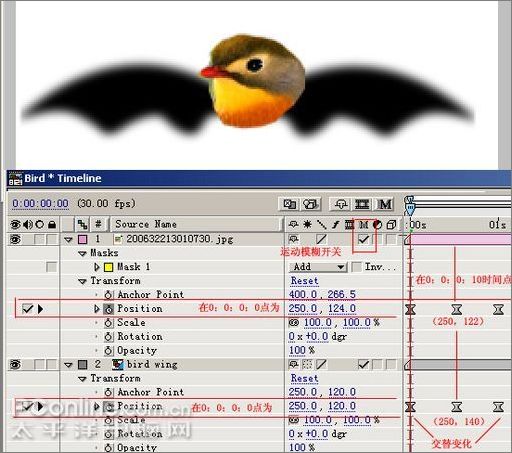
图9在0:0:0:0时间点的合成效果

图10 在0:0:0:10时间点的合成效果
4After Effect打造月夜惊鸟动感效果(4)回顶部
第四部分 月夜惊鸟飞
在该部分主要任务是创建朦胧的月光、婆娑的树木、惊飞的鸟儿等动感效果。是整个创建过程的重点。
一、新建Flying Bird合成文件,创建方法同合成文件background,调整Flying Bird合成文件的背景色为(R:130,G:134,B:153)。
二、创建Moon层
在该层创建月亮。
1、Layer->New->Layer,Color为(R:202 G:213 B:222),命名为Moon。大小为125×125。
2、用遮罩工具画圆:
点选工具窗口中画圆工具,在图层窗口点选中心点,按住Ctrl键不放,拖动鼠标,就可以在窗口画一个圆。
3、调整圆的位置:
在时间线窗口中,展开Moon层的Transform,调整Position为(265,37),不透明度(Opacity)为99%,效果如图11所示:

图11 Moon层的月亮
三、创建Tree1层
在该层创建树木。
1、Layer->New->Layer,Color为(R:98 G:104 B:107),大小320×240。
2、用遮罩工具画树木:
点选工具窗口中钢笔工具,在图层窗口一点一点的画,效果如图12所示: 
图12 Tree1层的树
四、创建Tree2层
1、Layer->New->Layer,Color为(R:58 G:61 B:63),大小320×240。
2、用遮罩工具画树木:点选钢笔工具,在图层窗口逐步增加节点,效果如图13所示: 
图13 Tree2层的树
3、月亮与树木的合成效果如图14所示: 
图14 月亮与树木的合成效果
五、创建朦胧的背景
把合成文件background拖入在Flying Bird合成文件中,立即出现诗意一般的美丽夜景,皎洁的月光下,婆娑朦胧的树影。效果如图15所示: 
图15婆娑朦胧的月色
六、夜空惊飞鸟
把合成文件bird拖入在Flying Bird合成文件中,关闭层眼睛开关,使该层不显示。
七、创建辅助层
1、Layer->New->Layer,Color为(R:16 G:50 B:84),大小360×270。
2、引入特效Simulation(仿真)->Foam(泡沫)效果,参数如图16所示: 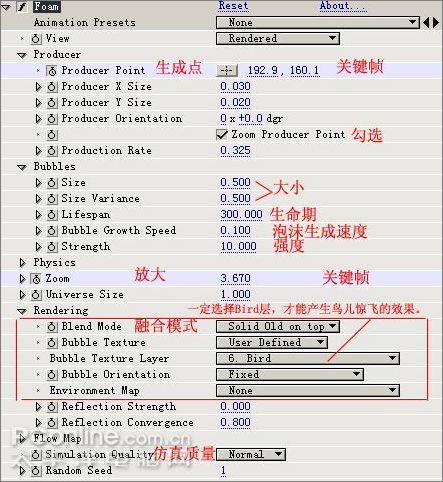
图16 Foam(泡沫)效果的设置
5After Effect打造月夜惊鸟动感效果(5)回顶部 八、合成效果的调整:
1、初步合成效果如图17所示: 
图17 初步合成效果
仔细观察该效果,我们可以发现这只鸟的尺寸大小不成比例,怎么解决这个问题呢?
2、在时间线控制窗口选择Bird层,点击开关,我们可以立即发现新的合成效果,如图18所示: 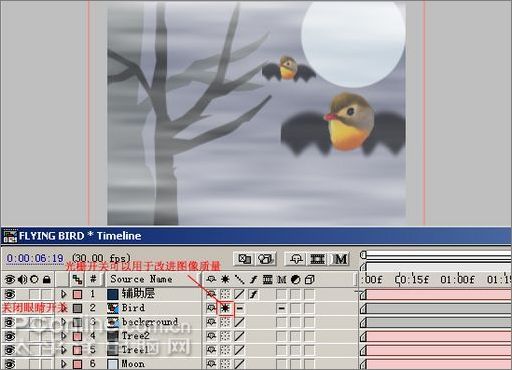
图18 光栅开关的对图像质量的改进
第五部分 动态文字
在该部分我们实现文字的打字机输入效果。
一、返回Flying Bird合成文件,点选文字输入工具,在0:0:0:0时间点,输入“月皎惊鸟栖不定”;在0:0:2:29时间点,输入“更漏将阑,轳辘牵金井”;在0:0:5:15时间点,输入“唤起两眸清炯炯”;在0:0:8:0时间点,输入“泪花落枕红绵冷”。如图19所示。 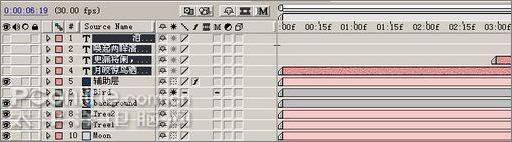
图19
二、给文字层设置打字机效果
在After Effect6.5中内置了打字机效果,方法是先点选文字层,选择主菜单Animation->Apply Animation Preset,在系统预先设置的效果中,选择Type Writting,就可以实现文字的打字机动态输入效果。
最后一步,就是渲染输出了。
总结:通过该实例,我们应当掌握了Fractical Noise 、Knoll的Unmult插件以及Simulation的Foam(泡沫)特效的使用,加强了遮罩工具的运用,熟悉了通过设置位置(Position)和缩放(Scale)属性的关键帧来创建动态运动,理解了光栅开关改进图像质量的作用。
|