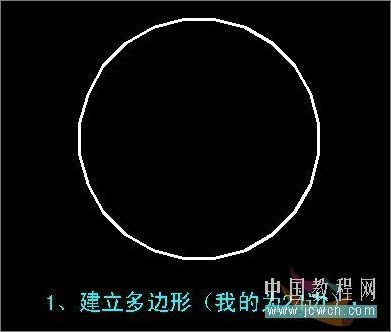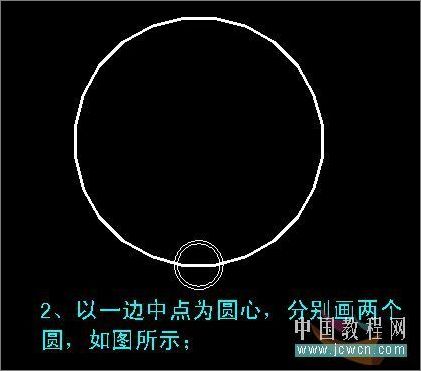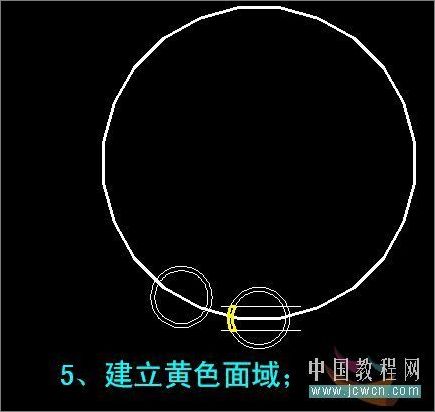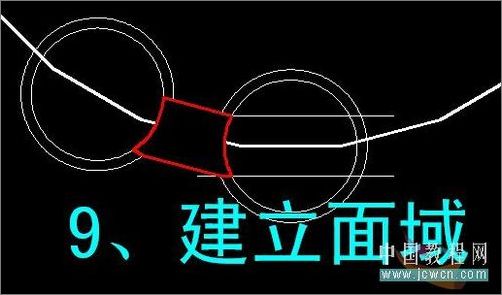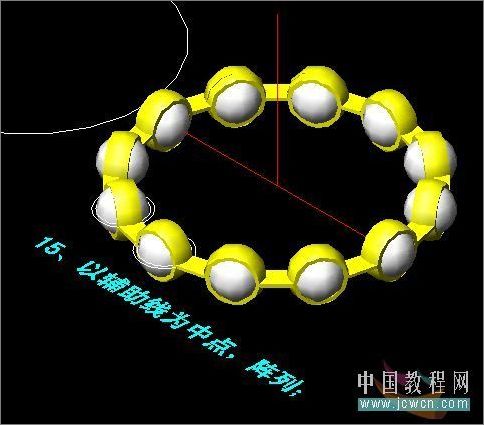|
本文由中国教程网 陈禹森 原创,转载请保留此信息! 开始老农画了一个轴承,当时让我震惊了好长时间呢!上午画了一个,但是那个托盘(圆珠箍子),不是圆弧的!下午仔细观察了一番,还是把这个模型建了起来。 可以综合运用一系列的命令,希望对新手有所帮助。
先看最终效果:
下面开始教程步骤: 一、建立多边形(我的为24边)
二、以一边中心为圆心,分别画两个圆,如图所示:
三、复制圆,圆心放在临边中点位置,如图所示:
四、整体复制,备用。如图所示:
五、建立黄色面域。
六、旋转黄色面域
七、将成品复制到备用多边形上。
八、镜像红色线,连接
九、建立面域
十、切换视图,拉伸、移动
十一、画两个球体
十二、求两次差集
十三、切换视图,将成品转入备用
十五、以辅助线为中点,阵列
十六、建立如图面域,并镜像一个
十七、旋转90度
十八、带基点复制,如图:
十九、旋转90度,如图:
二十、带基点复制,如图:
二十一、旋转两个面域,如图:
二十二、将多余的线条归为同一个不可见图层,着色,OK!
二十三、加上一定的材质。
|
正在阅读:AutoCAD实例教程:轴承建模全过程AutoCAD实例教程:轴承建模全过程
2007-11-30 09:19
出处:
责任编辑:chenzhenjia