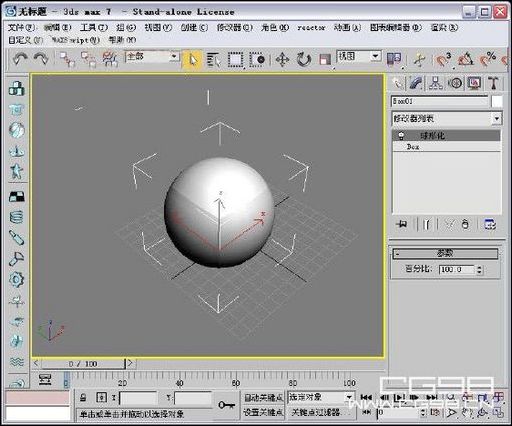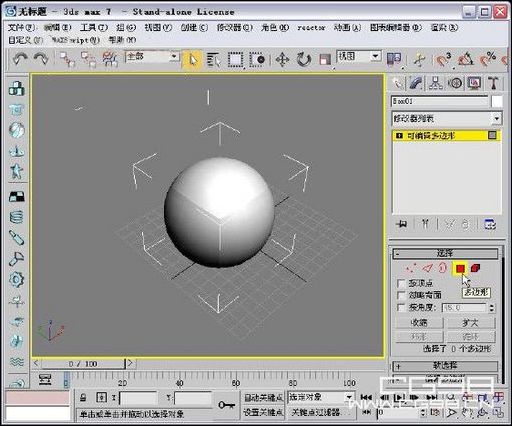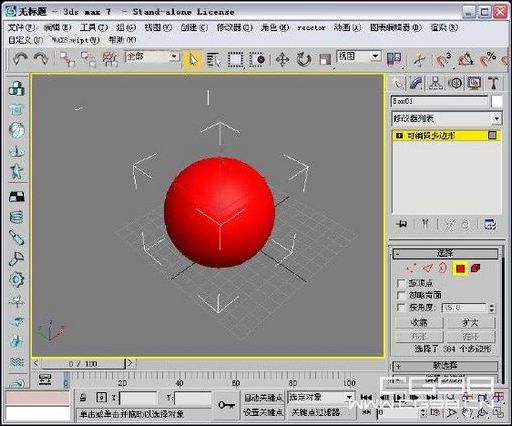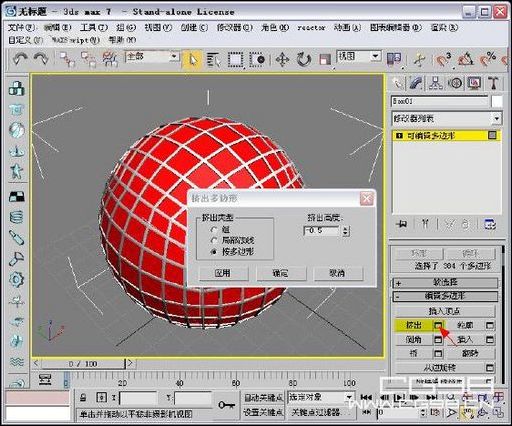|
3Ds Max中的众多修改器对建模非常有帮助。今天我们练习使用几个修改器快速制作一个凹凸表面的高尔夫球。
2.应用“球形化”修改器,百分比设置为100。
3.右击球体,从快捷菜单中选择“转换为-转换为可编辑多边形”。
4.在“修改器列表”下方选择“可编辑多边形”,然后在“选择”下方单击“多边形”。
5.选中所有多边形面片。
6.在“编辑多边形”面板中单击“插入”右侧的小按钮,然后在“插入多边形”对话框中选择“插入类型”为“按多边形”,将“插入量”设置为0.5,设置完毕单击“确定”。
这样可以得到如图所示的效果。
7.仍保持选择状态,单击“编辑多边形”中“挤出”右侧的小按钮,然后在“挤出多边形”对话框中选择“挤出类型”为“按多边形”,“挤出高度”设置为-0.5,设置完毕单击“确定”按钮。
8.应用“涡轮平滑”修改器,并将“迭代次数”设置为2
调整视图的角度,渲染一下,就可以看到如图所示的最终效果了。
相关链接:3ds MAX教程:奥运祥云火炬建模 |
正在阅读:3DS MAX实例教程:制作逼真高尔夫球3DS MAX实例教程:制作逼真高尔夫球
2007-10-23 18:05
出处:
责任编辑:chenzhenjia