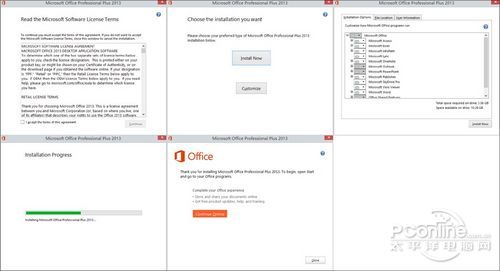|
很意外的,就在全球网友还在热议刚刚结束的Windows 8发布大会时,微软就在自家TechNet和MSDN两大平台同时发布了RTM版Office 2013。应该说对于这个版本(2013),不少网友早在7月份就已提前体验过,尤其对它全新的界面和各种细节改进赞不绝口。不过鉴于上一版还顶着预览版的帽子,在一些细节上尚无法让人百分百满意,因此业界普遍对于全新的Office 2013抱有强烈期待。 和7月版相同的是,微软此番也是同时放出了x86、x64两大版本,不过依然是英文版打头,中文Office恐怕又要到第二梯队了。(点击这里下载Office 2013 RTM版) 一. Office 2013安装初体验 1、安装与启动 安装过程沿袭了Office 2010的布局,事实上这也是微软自2007版之后一直使用的样式。笔者认为这样的设计,在Office这类以商业用户为主的产品上还是合适的,毕竟无缝切换才是这类用户最希望看到的。 安装过程并没有想象中那样快,给人的感觉和安装一套Office 2010没啥两样。当然安装过程还是比较清静的,足够让你安安心心地喝杯咖啡了。 图标和客户预览版相比有所改进,虽然还是平板化设计,但新版明显要比之前那个识别度高,同时放在桌面上也更美观。虽然外观这个问题仁者见仁,但笔者个人还是比较欣赏的。
启动画面和客户预览版相比没有多少变化,最大的不同就是将“Preview”从画面中去除了。
和之前熟悉的2010版相比,Office 2013在启动速度上有所提高。而且一个很有意思的变化是,当你打开一个组件后,其余组件的冷启动速度似乎也有进步(比如先开启Word再开启Excel,那么Excel将比独自第一次打开时快)。给人的感觉就像是在共用一个资源库一样,当然这只是笔者的一个猜测,毕竟微软还没有对此进行相关说明! 首次启动后依然是熟悉的配置向导,这一点在7月份的客户预览版中已经体验过了,内容同样是安装更新和底纹设置,与一般意义上的配置向导差距较大,但至少这是Office多年以来的第一次妥协,因此还是值得肯定的。 向导之后仍然是半分钟左右的视频介绍,内容主要是夸耀登录帐号后有多少多少好处,当然视频是全英文的,不喜的网友可以直接跳过。
2、新版界面 很多人都对客户预览版的界面配色表示不满,的确微软在这一点上没有太多考量PC用户的感受。而在RTM版中,我们欣喜地看到曾经的主题颜色又回来了。新版支持“白色”、“浅灰”、“深灰”三种选择,实际搭配也还不错。当然还是那句话,毕竟这货是为Win8设计的,再怎么也不可能像2010版那样华丽了。 在客户预览版中,微软第一次为Office增加了界面底纹,不过实际效果并不那么抢眼。好在这只是预览版的设计,到了RTM版中,用户的可选余地更多了,而且终于有几个能够看得上眼了。
3、5天试用期? 相比之前的客户预览版,RTM版明显加大了激活提醒力度。在上一版中,人家只是简单地在标题栏上宣誓宣誓主权,可到了RTM里,这个宣誓变成了每次启动后翻来覆去的询问,誓有不把你烦死不罢休的味道。就算跳过后也会在工具栏下方弹出一个提示,标明具体的到期日期。 在这里我们看到了一些小变化,那就是微软开始将普通用户与大客户的激活分离。而且一个非常坑爹的限制是,此次微软只给予了5天免费体验期,换句话说从笔者2012-10-25安装算起,最长只能免费使用到2012-10-30。到期后微软将关闭Office中的大部分功能,到那时你手中的Word恐怕并不会比免费的写字板强多少。顺便说一句,之前客户预览版中的激活码大家就不用试了,已经很自然地失效了!
4、“触摸/鼠标”双界面 界面沿袭了2010版布局,除了将一些图标改为单色外,其余变化并不明显,这样的“改进”显然是为了妥协占消费者主力的商务人士,那么是否就意味着触屏用户已经被Office拒之门外了呢? 不是的,在Office 2013的快速访问栏(Quick Access Toolbar)中,微软加入了一个全新的Touch/Mouse Mode(触摸/鼠标模式)功能。点击这个按钮后,Office上所有图标和按钮间隙都会瞬间变大。 笔者随意在自己的电脑上试了一下(14寸笔记本,当然不是触摸屏,只是模拟一下触摸的精准度),发现触屏模式的确可以让人更容易地点到所需按钮,再加上Ribbon本身的优势,实际体验也还不错。 5、“云办公”
“云办公”是Office 2013中贯穿始终的一个变化,事实上就是将Office与Windows Live无缝融合。当用户登录自己的Windows Live帐号后,实际上他已经在使用“云办公”了。 细心一点的话,你会发现在登录Windows Live帐号后,文档的默认保存位置已经不再是熟悉的“我的文档”,转而变成Microsoft SkyDrive(微软的一项云存储业务)下的一个位置。同时出色的优化让人完全感觉不到自己正在将文件上传网络空间。同样的界面、同样的流程,这一点其实也是Office 2013优于其他产品的最大看点。 打开面板同样遵循着类似设计,能够让用户更容易地访问网络文件,甚至这项功能还延伸至文档编辑中的图片插入——你可以直接插入自己在SkyDrive上的网络图片。 除此之外Office 2013也整合了社交分享与网络演示服务,当然同样是无缝式设计。整个操作甚至连最基本的登录都省略了(在用户事先已登录情况下),用户只要专心自己的操作就可以。 6、PDF支持 在Office 2013中,你能很方便地将文档、表格转换为PDF格式,当然反过来也行。好处是非常明显的,由于PDF具有不易篡改、格式统一等优点,即便对方没有安装Office软件,也能很方便地阅读和浏览相关文件(Win8已经内置PDF阅读器)。当然个别情况下,将其他软件制作的PDF转制Word时会遭遇一些小小意外,但总体机率还是蛮低的,毕竟第三方软件也不过如此。 7、阅读模式(Word 2013) “阅读模式”是Word 2013新增加的功能,专为平板用户打造。简而言之,这个模式中承载了Win8的很多经典设计,能够让用户的“大手”更容易地在文档间来回定位。阅读模式下,文字和图片将会自动重新排版,以保证最好的阅读体验(即目标是让用户看清楚,而不是将版面样式放在第一,这是和比例缩放最大的区别),感觉就像是在翻阅一本电子书一样。 8、继续阅读(Word 2013) 在Word 2013中,它会自动记忆你的上一次阅读位置,并在这里加入书签。这样当我们休息回来,再次打开该文档时,书签便会在对应位置发出提醒。如果想直接跳到上一次断点位置,直接点它就可以了,当然我想平板用户应该更喜欢这项功能。 9、联机演示(Word 2013) Word 2013让文档演示变得容易,即便对方没有安装Office也不例外。具体操作是借助“Share”标签下的“Present Online”功能,生成一个在线演示地址,然后将该地址发给对方,直接在浏览器中打开观看。值得一提的是,这个演示并不仅仅是给对方一个文档,而是能够和演示者自动同步。比如当你将文档下拉时,这一变化也会同步展示给每一位观看者。 10、网络多媒体插入(Word 2013) Office 2013支持直接插入网络图片、搜索引擎图片、网络视频,插入后的视频会自动放大到合适尺寸。也许不久后的将来,类似哈利波特那样的视频报纸真的可以成为现实。 11、对话式评论 在Office 2013中,评论变成了大家更喜闻乐见的“对话”形式。也就是说当我们和作者反复点评时,将可以通过树形结构更直观地看到。
二. Excel 2013改进 12、Excel快速填充 日常制表时,常常需要引用前面某列信息,以往类似的操作都是通过公式解决。而在Excel 2013中,新增加的“快速填充”可以更方便地实现这一目的。而且这项功能是自动运行的,当我们手工输入前面一两组单元格内容后,Excel便会感知这个规律,进而自动填充好剩余的单元格。当然就像自动补全一样,在你没有按下确认键之前,这些“自动填充”仅仅是像浮云一样浮现而已,并不会影响到正常的数据录入。
13、Excel图表智能推荐 以往Excel图表往往需要花费很长时间设计,而在Excel 2013中,新增加的图表推荐功能可以根据文档智能推选出最合适的表格。当然虽说是推荐,可还是有很多选择的,只不过将复杂的设计过程转换为简单的鼠标点击。 此外数据透视表也有类似设计。 14、图表微调控件 图表是此次Excel升级的重点,新增加了三个快捷控件,分别负责图表配色、图表布局、图表筛选的快速点选,这也就意味着之前繁琐的图表调整,现在只需三个按钮就能直接搞定,而且全部是标签式面板,省却了麻烦的对话框,使用起来确实更方便了。
15、“变少”了的图表样式 Excel 2013的图表样式变少了许多,当然这并不是微软在“偷工减料”,而是源于其新增加的“Change Colors”。简单来说就是取消原有部分预设,转而让用户自行定义图表颜色。因此从这一点上看,Excel 2013的图表样式不仅没少反而还“增加”了。 16、Excel快捷分析 Excel 2013让数据分析更加便捷,新增加的“快捷分析”会在拖选整个表格后自动浮现,鼠标悬停后可进行条件格式、图表、快捷运算、数据透视表等快速修改。相比之前的选择框一来方便,二来也更容易定位想要的功能。同时快捷表里所有项目都被设计为实时预览,用户可以在不点击确认的情况下直接看到最终效果。
三. 其他Office组件 17、Outlook 2013 “平板化”是Outlook 2013的一大看点,这并不意味着软件正在逐渐远离PC用户。事实上新界面的一大好处是将原有按钮改为文字设计,当我们将鼠标悬停到这些文字上时,会直接弹出该面板下方的当前任务。显然这一变化,可以让日常使用更加高效。
18、幻灯片快捷键 PowerPoint 2013增加了演示模式快捷键,将鼠标悬停到底部时会自动浮现,当然根据按钮尺寸和相貌进行判断,这显然又是一项专为触屏用户设计的功能。
19、多屏智能匹配 如果你的电脑连接了第二块显示屏,PowerPoint 2013也会自动侦测并予以启用。它会智能将演示内容显示到2号屏上(一般这里都是连接的大屏幕或者投影仪),而将笔记、幻灯片概述等显示到笔记本屏幕。当然作为Office系列中的一个成员,云端演示也是被PowerPoint 2013支持的,具体使用和Word一样。 20、SkyDrive Office 2013中SharePoint Workspace已经不复存在,取而代之是更好用的SkyDrive Pro。简单来说SkyDrive可以让你更加简单地保存、同步、分享、协作自己的文档,并允许授权用户在线编辑,相比Google Docs具有很大优势。此外SkyDrive还可以整合进操作系统,通过资源管理器像使用本地文件一样随意操作网络文档,完美地实现拖拽式快捷操作。这一点其实在之前的Word 2013介绍中已经有所体现。
总结 总体来说Office 2013带给我们的惊喜更多体现在细节方面,虽然很多网友对于新版的不减肥策略颇有微词,但从笔者的真实试用来看,无论是启动速度还是日常运行(比如切换Ribbon标签),Office 2013都较旧版更加轻爽,几乎看不到换标签时那种频繁的卡顿现象。尤为值得一提的是,在Office 2013的每一个组件上,均加入了一项全新界面特效,无论是用滚轮快速翻页还是手工上下行移位,都能弹出一个类似于惯性缓冲的动态效果。视觉感超好。 当然限于时间有限,本文仅仅是从大面上对Office 2013进行一个概述,更多内容敬请关注本站的随后报道! |
正在阅读:Windows 8必备!Office 2013新功能首测Windows 8必备!Office 2013新功能首测
2012-10-29 15:00
出处:PConline原创
责任编辑:lihongyu
相关文章
Microsoft Office 2013进行激活的操作技巧
Microsoft Office 2013打开显示正在配置的教程
Microsoft Office 2013制作动画打字机效果的步骤
Microsoft Office 2013安装出错的处理操作流程
Microsoft Office 2013设置双面打印的操作讲解
Microsoft Office 2013的安装教程
Win7系统怎么更改Office2010/2013序列号Key
win7如何激活备份office2013
Microsoft office 2013安装使用教程
Office 2013将Excel表格转换成PDF文档教程