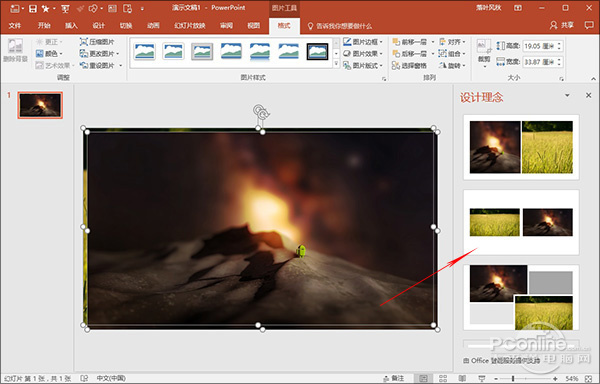|
7. 排版没思路?——暖男一样的“设计理念” 做PPT最犯怵的就是没思路了,不过PowerPoint 2016最新版的一项小功能似乎可以帮助我们。这项功能名为“设计理念”,通俗讲就是在你最无助的时候自动推荐给你一些很高大上的排版方案。比方说,在你在当前页中插入两张图片,正琢磨着怎么让它变得更有设计感时,一组推荐版式就会自动出现在界面右侧,点击即可使用。 8. 快速删背景——PS get out! 高端PPT离不开抠图,抠图又离不开PS。当然这只是大多数人的看法,其实还有一个快速抠图法,那就是直接在PPT中抠图。PPT将这项功能称之为“删除背景”,原理很简单,插入图片后,点击“图片工具”→“格式”→“删除背景”,然后再利用“+”和“-”按钮,即可分别标注好要保留与删除的区域,最好点击“保留更改”,图片就马上抠好了。效果么!自己看图吧! 9. “我要下班”——批量修改字体 这种情况平日应该并不少见吧,有时费了三天三夜做好的一个PPT,老板一句话“把XXX字体全部换成宋体”,是不是瞬间有种想哭的感觉?其实一个最快速方法,就是点击“开始”菜单下方的“替换”→“替换字体”,转眼间所有字体就全都搞定了。 10. 快速更改英文大小写 很多时候我们会从其他地方拷过来一些单词,如何快速修改单词的大小写呢?最简单办法,就是点击“开始”标签下的“字体”→“Aa”,里面会包含有很多具体的命令,如“大写”、“小写”、“首字母大写”、“每单词首字母大写”、“大小写切换”等等,需要哪个直接选择即可。 11. 字体没创意?——是因为你没试过布尔运算 你肯定见过一些带有背景图案的的文字,很多人认为这都是用PS做的,其实这只是使用了PPT中一项经典功能——布尔运算。具体方法是,首先插入一张图片,然后用文本框书写几个文字置于图片上方,再同时选中背景图和文本框,最后点击“绘图工具”→“格式”→“合并形状”→“相交”就可以了。当然这个菜单下的其他命令也有不同的效果,大家不妨自己一试。 写在最后 其实在PowerPoint中,类似的技巧还有很多,很多时候这些小技巧能让我们事半功倍。好了,今天要和大家分享的就是这些,下次再见了!
|
正在阅读:PPT还有这操作?看完不加班的PPT隐藏小技巧PPT还有这操作?看完不加班的PPT隐藏小技巧
2017-07-31 00:15
出处:PConline原创
责任编辑:censi
键盘也能翻页,试试“← →”键