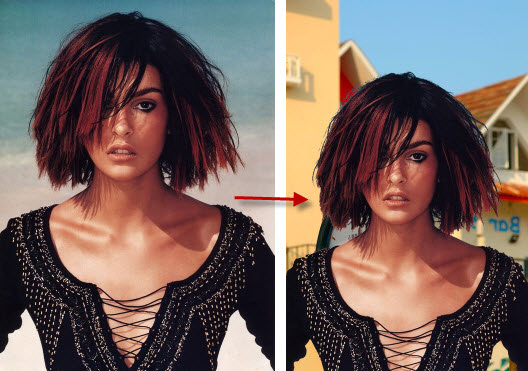|
PS抠图是现在常见的抠图方法之一,色块分明的图是很好抠的,但是如果是需要抠出来的物体是细微凌乱的呢?就像头发丝。PS如何抠头发丝才能毫无P图痕迹?如何抠头发丝一类的图像呢,本文介绍的是使用通道结合其余一些命令完成。通过此案例的学习,你至少应该理解:通道就是选区,以及蒙版的使用。 抠图之前我们先来看看效果图:左边是含头发丝的人像,目的是将带发丝的人像抠出来放在另外一幅背景上面,最终效果如右图所示。 ps如何抠头发步骤一: 1、 执行“窗口——通道”,打开通道面板,我们分别观察红、绿、蓝通道。要将人像从背景中分离出来,就要在三个通道中选择主题人物与背景反差最大的一个通道。 通过上图三个通道的信息,红通道背景呈灰色。蓝通道背景也较灰。绿通道反差效果比较明显。 2、 因此我们复制绿通道,生成一个“绿 副本”通道。 ps如何抠头发步骤二: 虽然绿通道具备一些发差效果,仍会感到背景太灰,发差还不够足以反映头发丝细节。解决方法是,使用色阶命令进一步拉大绿通道反差。拉大程度,以背景最好是干净的白色,头发细节与背景能够明显清晰的分开。方法是: 1、选择“绿 副本”通道,按下CTRL+L,打开色阶命令。边调整边观察人像头发丝等部位细节。笔者的调节参数如下: 2、从上图观察,黑色部分人像是我们需要的,白色背景是不需要的。但是黑色人像部分里面还有一些白色区域,现在需要做的,就是将整个人像包括头发丝一并抹黑。方法是: 先使用套索工具,沿着头发和身体的边缘画上一圈,然后将前景色设置为黑色,按ctrl+DEL键,将选区填充为黑色,这样人像大的范围就快速填充为黑色了,然后取消选区。做到这一步,效果应该是下面这样的: 3、边缘处理。当我们放大视图,可以看到人像和头发丝边缘,还有一些白色的小颗粒,这些细节处理,需要用到画笔工具来涂抹。具体方法是:将前景色设置为黑色,硬度和不透明度为100%,画笔大小根据细节部分白点来确定大小,最终的目的就是将整个人像和头发丝的地方全部变为黑色。 做到这一步,差不多大家就已经领会了ps如何抠头发丝的思路了。接下来是一些辅助步骤。 ps如何抠头发步骤三: 1、按下CTRL键,单击“绿 副本”通道,这样就可以载入该通道的选区。 2、 单击RGB通道,或者按CTRL+2,返回RGB复合通道。 3、执行“选择——反向”,或者按快捷键:ctrl+shift+I,将选区反转。 4、执行“图层——新建——通过拷贝的图层”,或者按快捷键:ctrl+J,将带发丝的人像复制到新的图层。 5、然后将我们抠出来的带发丝的人像拖拽复制到另外一个背景图像文件,根据需要按ctrl+T,变化人像大小,以适应背景,完成最终的效果。 以上就是利用ps抠头发丝的具体步骤,还不知道怎么抠图的同学可以跟着文章的办法操作一遍。
|
正在阅读:ps抠图教程:手把手教你如何用ps抠头发丝ps抠图教程:手把手教你如何用ps抠头发丝
2017-01-12 15:13
出处:PConline原创
责任编辑:linshaomei
- 软件版本:免费中文版
- 软件大小:141.47MB
- 软件授权:免费
- 适用平台: WinXP Win2003 Vista Win8 Win7
- 下载地址://dl.pconline.com.cn/download/91187.html