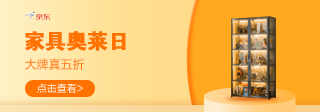|
对于双重曝光的照片你可能不陌生,在一张底片上进行多次曝光,神秘而又让人难以言喻的视觉效果的确很有冲击力,你是否也很想做出此类极具大片feel的双重曝光照片呢?其实这并不难,用美图秀秀几个步骤就能快速搞定,不信一起来尝试下吧! 先看看对比图片: 1、首先点击美化中的抠图笔,选择自动抠图模式,用抠图笔抠出人物的上半身部分,然后点击完成抠图。 2、接着选择美容模块中的消除黑眼圈画笔,选择取色笔,设置透明度为100%,选背景颜色及男生衬衫的颜色,涂抹完整后面的整个背景墙。涂抹完成后,点击应用。 3、接着选择饰品中的用户自定义选项,选中其中的人物素材,将素材放置原位置,透明度调至50%,点击鼠标右键全部合并。 4、然后在返回到消除黑眼圈菜单中,选择取色笔,设置透明度为45%,选取被单的颜色,在女生腿部涂抹完整床单。选取墙的颜色,透明度为30%,淡化与墙叠加的剩余腿部,点击应用。 5、最后选择美化中的人像,点击50%新日系,大功告成! 再看看最终效果图: 简单5个步骤,很有大片感觉的双重曝光照片就大功告成啦!朦胧中增添了一丝神秘美感,不管是分享到朋友圈还是微博都酷毙了,蠢蠢欲动的亲们赶紧打开美图秀秀,根据操作步骤动手做一张属于你的双重曝光美照吧! |
正在阅读:用美图秀秀双重曝光效果 让照片更有范儿用美图秀秀双重曝光效果 让照片更有范儿
2013-11-15 14:13
出处:PConline原创
责任编辑:wuweilong