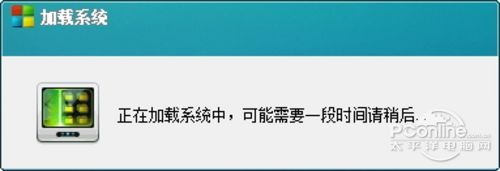|
这年头装个双系统不是什么新奇的事情,装双系统的方式也各种各样。而装双系统的办法越来越趋向于“傻瓜式”的操作。今天小编要介绍的安装双系统的软件名为“屌丝一键重装系统”软件,名字略显霸气,让人不敢直视。其实屌丝一键重装系统的原理就是“Ghost还原系统”操作,只不过将所有“恐怖”的操作封装起来,对于毫无基础的电脑新手来说都可以完全掌握。 屌丝一键重装系统的另外一个好处就是本身是绿色软件,无需安装到电脑系统中,直接双击打开即可运行;而且兼容性较好,支持32/64位的Win XP 、Win7、Win8等系统平台。下面我们尝试使用“屌丝一键冲重装系统”软件来安装Win7和Win8双系统,详细的安装教程请看下文。
1.选择分区页面 首先打开屌丝一键重装系统软件,选择自定义分区按钮。
点击自定义分区后,每个分区下面都会出现“装到此分区”按钮,大家根据自己的需求选择将新系统安装到那个分区吧。(注意新系统不能安装到显示黄色磁盘图的分区中,例如本文的C盘。)
2.选择系统页面 屌丝一键重装系统默认只能选择软件本身提供的系统资源,如果大家不知道自己电脑应该选择安装什么系统,可以参考《电脑装什么系统?一键检测哪个系统最合适》一文,选择正确的系统安装。小编目的就是安装Win7和Win8双系统,所以在原有的Win7系统上,小编需要选择选择一个64位的Win8系统资源。如下图点击“安装此系统”按钮。
3.系统资源下载页面 点击“安装此系统”后,屌丝一键重装系统会自动下载系统资源,这时候如果你感觉速度较慢,可以通过设置调整下载任务数量和切换到其他服务器中以提高下载速度。
4.Ghost安装 重启后Ghost会自动进行安装,期间不需要进行任何操作。安装完成后系统会自动进入原来电脑的操作系统。
5.系统引导修复 进入到原来的系统后,我们需要对两个系统的引导功能进行修复,双击打开“NTBOOTautofix”文件,进行引导修复。
6.Win8系统安装 修复完成后,我们重启电脑,在电脑进入Windows启动管理器的时候,会发现多出一个Windows 8的选项菜单,这里大家需要快速的通过键盘向下键选择此项进入Win8系统安装。
在Win8安装过程中也是不需要任何操作的,等待Win8系统安装完毕后重启电脑。 7.如何进入系统 直到上文结束,Win7和Win8系统已经安装完毕。问题是我们现在如何进入系统呢?在电脑重启后,同样在Windows启动管理中,我们可以看到有了两个系统可以选择(如下图),通过键盘方向键可以选择进入那个系统。不做任何操作会自动进入原来的操作系统。 这里我们选择进入Win8系统,看看能够安装成功。首次进入Win8系统需要等待一段时间,然后会看到电脑向导设置。
写在最后 到此本文利用屌丝一键重装系统安装Win7和Win8系统的图文也就结束。在利用屌丝一键安装系统的过程中,需要操作并不多而且也不负责,能够让很多电脑新手都能够胜任。但是在电脑系统资源下载的过程中,需要用到的时间的确比较长,所以大家尽量在网络速度较好的时候或者半夜下载系统资源。如果你也想装个双系统体验一下各种系统平台的魅力,可以尝试使用这种简单傻瓜式的安装方式。
|
正在阅读:体验双系统!Win7/Win8双系统安装教程体验双系统!Win7/Win8双系统安装教程
2013-09-12 18:09
出处:PConline原创
责任编辑:hexuejin