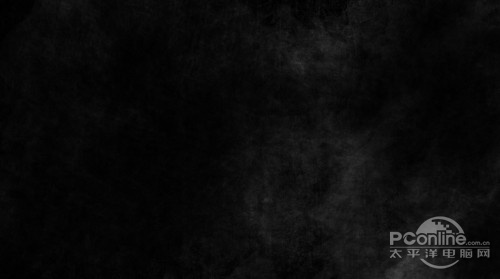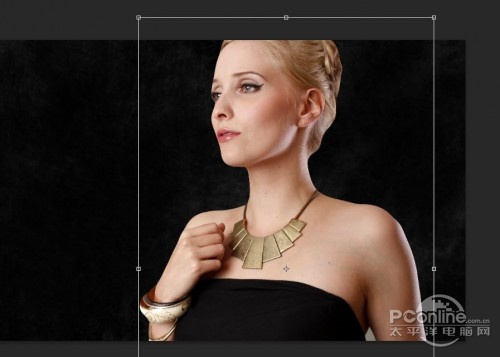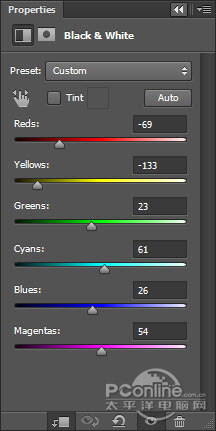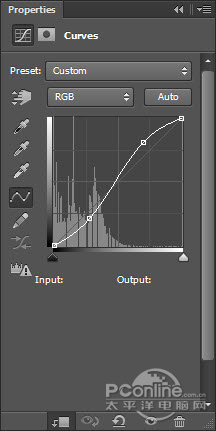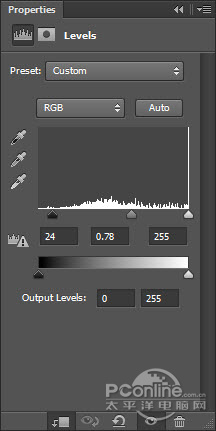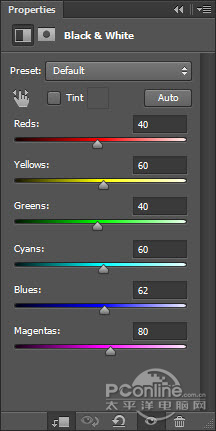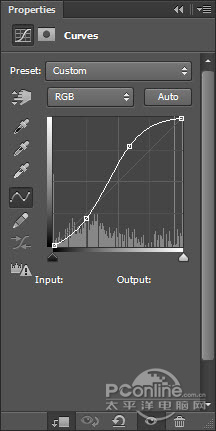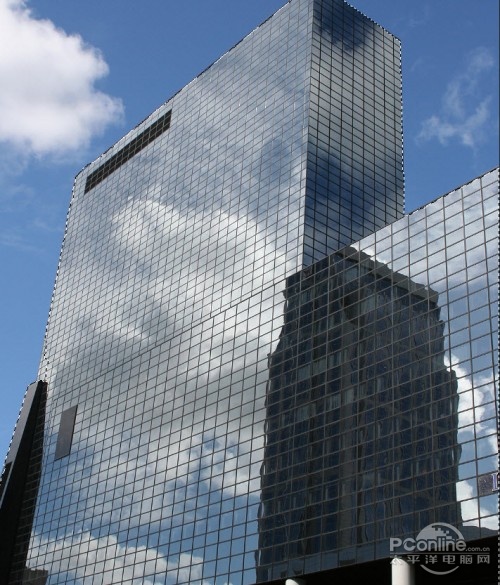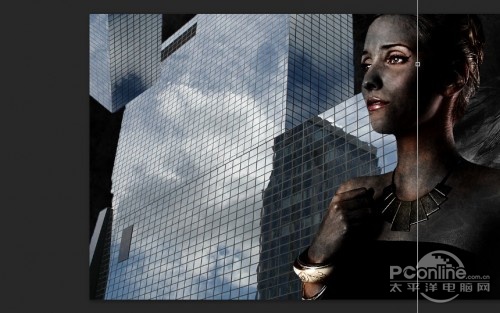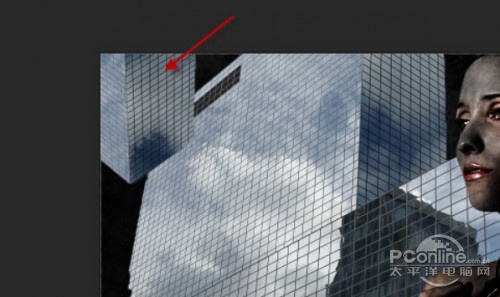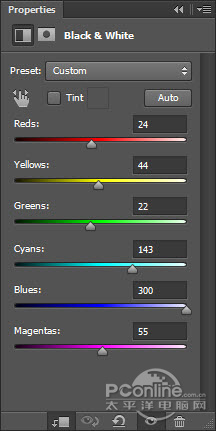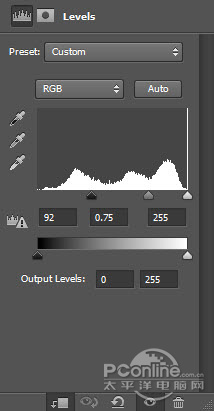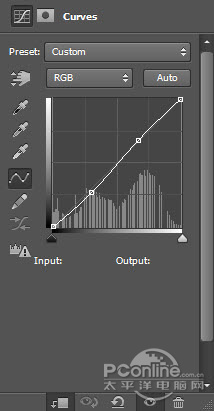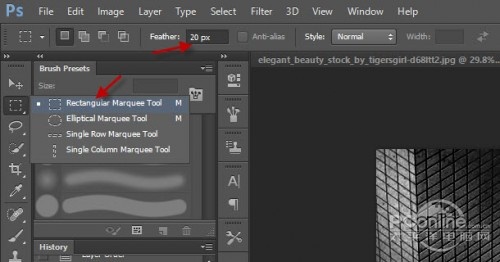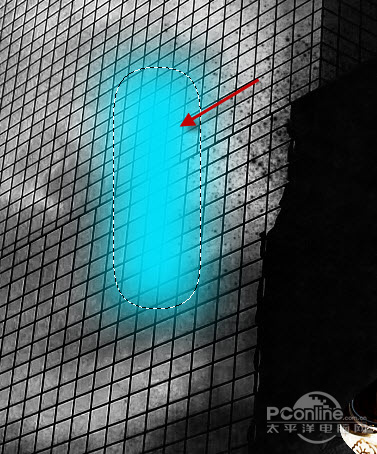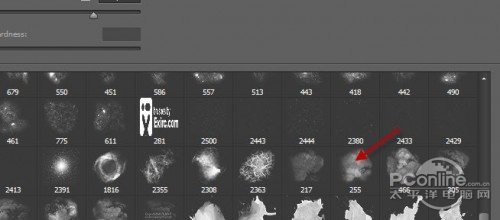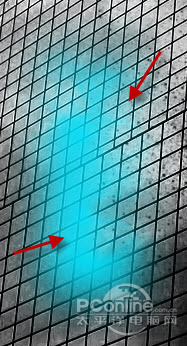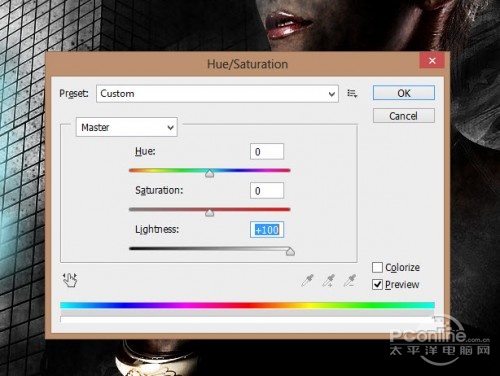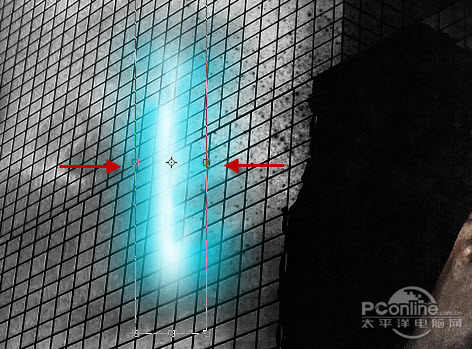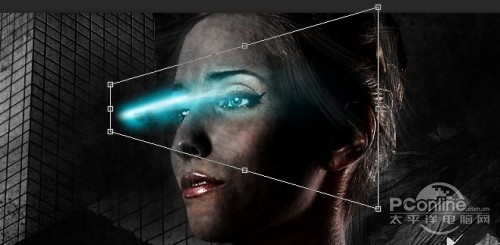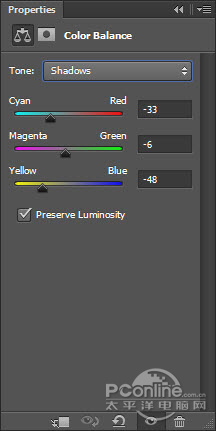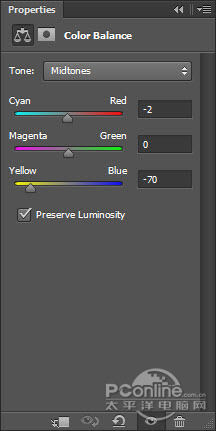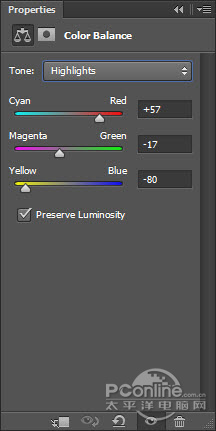PS教程:Photoshop合成危险将至数字绘画
2013-06-28 09:39 出处:pconline 原创 作者:么么茶 责任编辑:mohaichou
| 本文导航 | ||
|
|
【PConline 教程】在本PS教程中,笔者将一步一步教大家如何在Photoshop中打造“危险将至”数字绘画特效,所使用到的元素包括城市建筑、脏迹笔刷和超现实主义光效。本PS教程的主要目的是交汇大家如何将脏迹笔刷、图像素材结合起来打造独特的环境氛围,同时我们也将会使用到图像调整图层来处理图片。本PS教程是一个中级水平的教程,有些步骤可能会有点难度,但有挑战才有乐趣,一起来试试吧! 备注:本Photoshop教程使用的是Photoshop CS6,因此文中的截图可能会和早前的版本有些不同。此外,一些笔刷也是Photoshop CS6所独有的。 最终效果图: 教程所需素材: 模特:由tigersgirl创作 第一步: 创建一个尺寸为“1290px*700px”的黑色背景画布。同时创建一个新的图层,并使用刚刚下载的脏迹笔刷,在背景画布上画一些微妙的脏迹纹理。
将素材“模特”导入Photoshop中,使用快速选择工具选中模特,如下图所示:
复制并粘贴刚刚选中的部分到我们的文件中,并重新调整它的大小以适应画布大小,如下图所示:
在这里,我们需要对图像进行锐化处理,因此去到滤镜>锐化>USM锐化,参数设置如下图所示:
到这里,我们需要将以下的调整图层当做剪切蒙版添加到这个模特图层: 亮度/对比度,具体参数设置如下图所示:
在这个亮度/对比度调整图层上使用蒙版图层,可使用脏迹笔刷完成。效果图如下所示:
色阶,具体参数设置如下图所示:
曲线,具体参数设置如下图所示:
到了这里,我们就可以看到模特已经呈现出一种“灰头土面”的样子了。这就是因为亮度/对比度调整图层配合蒙版图层使用的结果。效果图如下图所示:
第二步: 我们可以添加一面飘扬的旗帜以为模特增加一些别样的味道。将素材“旗帜”导入Photoshop中,并选中旗帜的一部分。
复制并粘贴旗帜的那部分到文件中,将它放置到模特图层的下方,同时将脏迹笔刷作为橡皮擦来去除旗帜的一部分,如下图所示:
这里,我们需要将以下的调整图层当做剪切蒙版添加到这个旗帜图层: 亮度/对比度,具体参数设置如下图所示:
色阶,具体参数设置如下图所示:
曲线,具体参数设置如下图所示:
这是到现在为止我们得到的效果,如下图:
到这里,我们需要将旗帜图层放到一个组里,然后复制这个组两次,并将它们分别粘贴到下图所示的位置。这样就可以打造出一种旗帜在模特背后飞扬的视觉效果。
第三步: 我们还需要添加城市建筑到图像中。将素材“城市建筑”导入到Photoshop中,并选中下图所示的部分。
复制并粘贴选中的部分到我们的文件中,将其放置在模特图层的下方、旗帜图层的上方,然后调整大小以适应整个画布。如下图所示:
当然,你也可以选择复制这个建筑图层,并将其垂直翻转,将其粘贴到下图所示位置:
使用脏迹笔刷将建筑物的部分地区涂抹掉,如下图所示:
将下面的3个调整图层作为剪切蒙版添加到这个建筑图层上: 亮度/对比度,具体参数设置如下图所示:
色阶,具体参数设置如下图所示:
曲线,具体参数设置如下图所示:
这是到目前我们所得到的图像效果:
第四步: 到了这一步,我们将在图像周围添加一些超现实的灯光特效。选中“矩形选框工具”,将其羽化值设为20px。
画出一个区域,并用下图所示颜色填满它。
将云彩笔刷导入Photoshop中,将其选作为橡皮擦。
使用这个云彩笔刷去除掉上述图案的边缘,如下图所示:
复制这个图层一次,并在此图层上使用下述参数设置的色相/饱和度,如下图所示:
这里,使用自由变换工具积压这个复制的图层,如下图所示:
合并这两个图层,合并出来的图层将呈现出立体特效,如下图所示:
多复制这个图层几次,并调整这些复制图层的大小,如下图所示:
第五步: 到了这里,我们的作品就基本已经完成了。为了再增加一些特殊效果,我们还需要使用云彩笔刷在图像上制造出一些特殊的云像效果,如下图所示:
此外,笔者还使用了色彩平衡调整图层来进一步调整图像的色彩,具体参数设置如下图所示:
到了这里,我们就已经完成了整幅图片的创作。从最终效果图来看,笔者利用Phtoshop合成出了一种世界末日来临、危险将至的数字绘画特效。你,学会了吗?
|
- 教程 PS教程:Photoshop高效修复褪色老照片
- 教程 PS教程:用冰火纹理打造超现实抽象人脸
- 教程 PS教程:Photoshop创建缤纷彩色格子icon
- 教程 PS教程:PS打造飞溅效果逼真的拉车水马
- 教程 PS教程:Photoshop打造粉红色浪漫心形
相关软件:
- 美图秀秀(照片处理软件)
- 大小:23.74 MB 授权:免费

- 立即下载
- Photoshop CS6
- 大小:1125.66 MB 授权:共享

- 立即下载
无线路由器怎么用 会说话的汤姆猫电脑版 12306网上订火车票 跳舞吧 flash player 下载 百度杀毒软件2013正式版下载 Adobe Reader(pdf阅读) iOS6正式版12项新功能 QQ空间克隆器 9158视频KTV 植物大战僵尸辅助工具 Win8怎么关机 人大女神 高考成绩查询2013方式大全 QQ昵称 QQ空间皮肤 PPT模板 电脑输入法不见了怎么办 2012中秋节是几月几日 word安全模式 qq输入法怎么点亮 IE修复 感恩节是几月几日 CSS布局 PS快捷键 Outlook设置 声卡驱动器官方免费下载 格式工厂怎么用 桌面图标有阴影怎么去掉 Windows RT是什么意思 2013年日历设计 Word打不开怎么办 Win8专区 腾讯微云网 剑灵什么时候公测 QQ通讯录怎么用 开心斗地主 拖拉机小游戏 麻将游戏 中国象棋 德州扑克 黄金矿工中文版 保皇扑克游戏 四国军棋 疯狂猜图所有答案 ps抠图教程 12306订票助手 万圣节小游戏大全 rar文件怎么打开 Photoshop CS6教程 iOS6完美越狱 QQ个性签名