|
[PConline 技巧]平时制作表格时,经常会遇到“0“值的困扰,尽管“0”对于后续计算没有多大影响。但放到表格里,特别是一些已经格式化过的表格,特别影响观瞻。那么大神们在制作这类表格时,通常都是怎么规避这个问题的呢? 1. IF函数 IF函数往往用于一些预设表格中,出于计算方便,我们通常会在表格中内置一些公式。但由于初始表格很多数值没有输入(空白),这些设置好的公式,就会自动显示为“0“。 【解析】 以上表为例,“黄色区域“是单元格实际公式。但由于前值为空,便导致了无内容栏的统计数据直接显示为0。虽然数值看上去没有什么错误,但这样的表格显然不够严谨。 解决方法是在原公式外再套上一组IF语句,如果:姓名栏(I12)没有内容,则显示空白(““),一旦用户填写了姓名,才去执行统计函数(黄色区域)。 2. IFERROR函数 尽管IF函数可以解决多数情况下的“0”值问题,但对于一些错误结果(#DIV/0!),却不好处理。这时,我们往往会借助另一个函数IFERROR,搞定它! 【解析】 和IF函数一样,IFERROR也是一个条件判断语句,只不过它的判断内容更简单罢了。只要公式中出现错误(比如除零),就显示一个既定内容(空白值),如果公式没有错误,才会开始正常的计算(黄色区域)。 3. 直接取消零值显示 除了上面两种情况外,有些单元格的确存在数据,但因为取值或其他缘故,导致取到的值为0,这就不能单纯地使用前面的公式来套了。其实Excel中还有一个更直接的方法,即直接不让“0”显示出来。 【解析】 仍然是以上表为例,单元格从其他表格中取值,但由于原表格加入了一行预留字段(供用户后续扩展内容使用),取过来的值也就自动变成了“0”。解决方法是:点击“文件-选项-高级“,将右侧面板翻页至中间区,然后取消”在具有零值的单元格中显示零“前面的复选框即可。 需要说明的是,这个方法其实就是取消了表格中“0”的显示,运算过程还是和以前完全一样,一旦原位置出现了非零数值,还是可以正常显示出来的。此外尽管位于选项面板,但该功能仅针对于当前工作表有效,如果你有多个工作表需要处理,就要在每个工作表中均进行一遍相同的操作。 写在最后 以上就是我们经常在用的几种清除Excel中”0值的方法,三种方法各有利弊,通常会根据项目情况具体选择。总之Excel中很多功能都是可以活学活用的,如果感觉今天的内容对你有所帮助的话,就请给小编点个赞吧! |
正在阅读:这些奇怪的0到底咋回事?搞定Excel的怪毛病这些奇怪的0到底咋回事?搞定Excel的怪毛病
2020-06-02 00:15
出处:PConline原创
责任编辑:censi

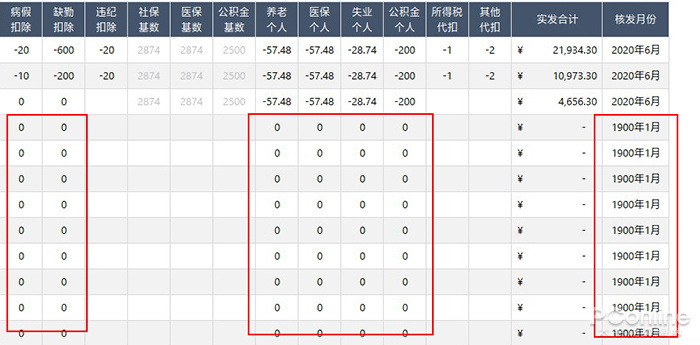

 海信(Hisense)滚筒洗衣机全自动 7公斤超薄嵌入 小型家用 除菌洗 冷水护色洗 HG70DA10 以旧换新
969元
海信(Hisense)滚筒洗衣机全自动 7公斤超薄嵌入 小型家用 除菌洗 冷水护色洗 HG70DA10 以旧换新
969元 西门子(SIEMENS)274升大容量家用三门冰箱 混冷无霜 零度保鲜 独立三循环 玻璃面板 KG28US221C
5399元
西门子(SIEMENS)274升大容量家用三门冰箱 混冷无霜 零度保鲜 独立三循环 玻璃面板 KG28US221C
5399元 苏泊尔电饭煲家用3-4-5-8个人4升电饭锅多功能一体家用蓝钻圆厚釜可做锅巴饭煲仔饭智能煮粥锅预约蒸米饭 不粘厚釜 4L 5-6人可用
329元
苏泊尔电饭煲家用3-4-5-8个人4升电饭锅多功能一体家用蓝钻圆厚釜可做锅巴饭煲仔饭智能煮粥锅预约蒸米饭 不粘厚釜 4L 5-6人可用
329元 绿联(UGREEN)65W氮化镓充电器套装兼容pd45W苹果16/15多口Type-C快充头三星华为手机macbookPro笔记本电脑配线
108.9元
绿联(UGREEN)65W氮化镓充电器套装兼容pd45W苹果16/15多口Type-C快充头三星华为手机macbookPro笔记本电脑配线
108.9元 KZ Castor双子座有线耳机入耳式双单元哈曼曲线发烧HiFi耳返耳麦
88元
KZ Castor双子座有线耳机入耳式双单元哈曼曲线发烧HiFi耳返耳麦
88元 格兰仕(Galanz)电烤箱 家用烤箱 40L大容量 上下独立控温 多层烘培烤箱炉灯多功能 K42 经典黑 40L 黑色
239元
格兰仕(Galanz)电烤箱 家用烤箱 40L大容量 上下独立控温 多层烘培烤箱炉灯多功能 K42 经典黑 40L 黑色
239元 美的(Midea)中药锅煎药壶 智能陶电砂锅炖药锅煲 煎药机器 养生熬药壶 大容量分体式全自动煎药壶 长效预约 【4L容量】JYC4002 4L
289元
美的(Midea)中药锅煎药壶 智能陶电砂锅炖药锅煲 煎药机器 养生熬药壶 大容量分体式全自动煎药壶 长效预约 【4L容量】JYC4002 4L
289元 美的(Midea)电压力锅 高压锅家用5L双胆鲜汤深胆煮汤锅 智能多功能电饭煲 智能预约焖香饭智能 7段调压 多重口感 50Q3-FS 5L
299元
美的(Midea)电压力锅 高压锅家用5L双胆鲜汤深胆煮汤锅 智能多功能电饭煲 智能预约焖香饭智能 7段调压 多重口感 50Q3-FS 5L
299元 漫步者(EDIFIER)【政府补贴再降15%】M25 一体式电脑音响 家用桌面台式机笔记本音箱 蓝牙5.3 黑色
109元
漫步者(EDIFIER)【政府补贴再降15%】M25 一体式电脑音响 家用桌面台式机笔记本音箱 蓝牙5.3 黑色
109元












