|
[PConline技巧]不知不觉一年又过去了,相信很多小伙伴都在赶做年终报告。年终报告中数据和图表的份量很重,尤其是一些统计类目,往往要花上很长时间。如何更快更好地完成年终报告呢?从本期开始,我们将陆续向大家介绍一些年终报告里常会用到的小招式,助力你的年报顺利过关! 1. 一键找出两列差异值年终报告中常常需要对两列的数据进行核对,如何快速找到差异值并将其标记出来呢? 具体操作如下: 1) 选中两列数据,然后按下快捷键Ctrl+\; 2) 点击“开始”→“字体”→“填充颜色”,随便挑选一个背景色,这样两列的差异值就被自动标出了; 2. 快速找出表格中的重复值如果要查找的不是差异值,而是重复值,那么就可以试试下面这个方法了。 具体操作如下: 1) 选中要查找的数据区域; 2) 点击“开始”→“样式”→“条件格式”,在弹出菜单中选择“突出显示单元格规则”→“重复值”。和上例一样,Excel会自动将重复值单独标出,方便我们进行进一步核对; 3. 双击的“秘密”双击在Excel中,并不仅仅是编辑单元格内容的含义,比方说我们也可以用它来——移动光标。 1) 快速移至表格底:将光标悬停到当前单元格下沿,待光标变成“十字黑花”时双击,光标会瞬间移动到表格底; 2) 快速移至表格侧:将光标悬停到当前单元格一侧,待光标变成“十字黑花”时双击,光标会瞬间移动到表格一侧; 4. 快速输入“‰”Excel并没有提供“‰”键位,很多小伙伴都是借助输入法自带的小工具完成,费时费力。这里教给大家一个小技巧,只要输入时按下快捷键“Alt+41451”,即可直接在当前位置生成一个千分号符,比输入法小工具方便多了。 5. 3秒批量修改表格标题Excel中批量修改文字格式要比Word麻烦很多,通常我们都是借助格式刷完成,费时费力。其实这里还有一个更讨巧的办法,即借助“查找”功能实现。 具体步骤如下: 1) 打开要处理的文件,Ctrl+F调出“查找与替换”对话框; 2) 在“查找内容”中输入要修改格式的单元格内容,点击“查找全部”按钮; 3) 在结果列表中点击第一个搜索结果,Ctrl+A全选,然后修改文字格式,此时所有的同类型文字就全部完成格式更新; 6. 嗯!通常我都是这么“合计”的很多表格都有“合计”字段,虽然Excel也提供了单独的合计按钮,但操作依然麻烦,那么“合计”有没有更快的解决方式呢? 具体步骤如下: 1) 选中要处理的表格; 2) 直接按下快捷键“Alt+=”,瞬间Excel就会自动完成横纵位的合计计算,一秒搞定; 7. 1秒将所有数值缩小100倍将表中数值全部缩小100倍,通常会用公式完成,但这个工作量很大且容易出错。其实批量缩放数据,可以试试下面这个办法,更加高效! 具体步骤如下: 1) 在表格下方输入你要缩放的倍数,比如“100”,Ctrl+C复制该单元格; 2) 选中要处理的数据,右击并执行“选择性粘贴”; 3) 在弹出面板中选择“运算”→“除”,然后点击“确定”按钮,这时所有的数值都被统一缩小100倍了; 8. 常用输入的快捷键百分比、当前日期、人民币符号……,这些输入本身并不复杂,但却会占用用户很长时间。其实在一些输入量较大的场合,我们也可以借助Excel快捷键来完成这些录入,一键一个非常方便! 1) 转换百分比:选中单元格,按下快捷键Ctrl+Shift+5,一键转化为百分比; 2) 当前日期:选中单元格,按下快捷键Ctrl+;,一键添加当前日期; 3) 人民币符号:选中单元格,按下快捷键Ctrl+Shift+4,一键添加人民币符号; 9. 分散表格快速合并到一个表日常的表格都是分散存放的,进行汇总统计时会很麻烦,那么如何将分散的表格合并到同一个表呢? 具体步骤如下: 1} 首先将待合并Excel文件拷贝到同一文件夹内,并按前后顺序重新命名(如1.xlsx、2.xlsx、3.xlsx……),注意文件夹内不要放置无关的文件; 2} 新建一个空白文件簿,点击“数据”→“获取数据”→“自文件”→“从文件夹”,选择刚刚设置好的文件夹,稍后在弹出的预览窗格中点击“组合”→“合并和加载”; 3} 点击要合并的工作表(本例为“Sheet1”),点击“确定”按钮; 4} 稍等片刻,表格内容会合并到一起。但仔细观察,原本月份列中的“1月、2月、3月……”被错误识别成了“2019/1/1、2019/2/1、2019/3/1……”,接下来我们去修复它; 5} 将光标定位到“2019/1/1”,然后点击“查询工具”→“编辑”,调出Power Query编辑器; 6} 全选错误列,将数据类型由默认的“日期”改为“文本”,弹出对话框里点击“替换当前转换”; 7} 待月份恢复正常后,点击“替换并上载”返回Excel; 8} 删除左侧文件名列,再对表格做一下简单修饰即可; 10. 多个工作簿切换别用Alt+TAB了!做年报都是拼手速,有没有发现你所用的Alt+TAB很容易出错,且会经常把Excel外的程序包含进来?其实快速切换多个Excel工作簿,我都是使用Ctrl+TAB的。好不好用,自己试试就知道了! 写在最后年报制作是一个细活儿,不是一朝一夕就能搞定的。今天咱们先从效率篇入手,帮大家把年报制作效率提上来。从下一篇开始,我们会介绍一些图表的处理原则,解决年报制作中的困扰! |
正在阅读:年终报告这么做!让老板觉得欠你一份年终奖年终报告这么做!让老板觉得欠你一份年终奖
2019-12-15 00:15
出处:PConline原创
责任编辑:censi

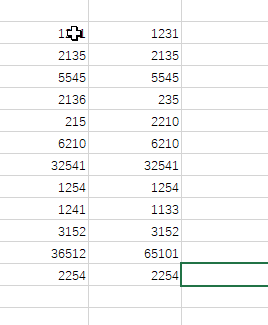

 西门子(SIEMENS)274升大容量家用三门冰箱 混冷无霜 零度保鲜 独立三循环 玻璃面板 支持国家补贴 KG28US221C
5399元
西门子(SIEMENS)274升大容量家用三门冰箱 混冷无霜 零度保鲜 独立三循环 玻璃面板 支持国家补贴 KG28US221C
5399元 苏泊尔电饭煲家用3-4-5-8个人4升电饭锅多功能一体家用蓝钻圆厚釜可做锅巴饭煲仔饭智能煮粥锅预约蒸米饭 不粘厚釜 4L 5-6人可用
329元
苏泊尔电饭煲家用3-4-5-8个人4升电饭锅多功能一体家用蓝钻圆厚釜可做锅巴饭煲仔饭智能煮粥锅预约蒸米饭 不粘厚釜 4L 5-6人可用
329元 绿联65W氮化镓充电器套装兼容45W苹果16pd多口Type-C快充头三星华为手机MacbookPro联想笔记本电脑配线
99元
绿联65W氮化镓充电器套装兼容45W苹果16pd多口Type-C快充头三星华为手机MacbookPro联想笔记本电脑配线
99元 KZ Castor双子座有线耳机入耳式双单元HM曲线发烧HiFi耳返耳麦
88元
KZ Castor双子座有线耳机入耳式双单元HM曲线发烧HiFi耳返耳麦
88元 格兰仕(Galanz)【国家补贴】电烤箱 家用 40L大容量 上下独立控温 多层烤位 机械操控 烘培炉灯多功能 K42 经典黑 40L 黑色
499元
格兰仕(Galanz)【国家补贴】电烤箱 家用 40L大容量 上下独立控温 多层烤位 机械操控 烘培炉灯多功能 K42 经典黑 40L 黑色
499元 漫步者(EDIFIER)M25 一体式电脑音响 家用桌面台式机笔记本音箱 蓝牙5.3 黑色 520情人节礼物
109元
漫步者(EDIFIER)M25 一体式电脑音响 家用桌面台式机笔记本音箱 蓝牙5.3 黑色 520情人节礼物
109元












