|
[PConline技巧]做过行政的小伙伴都知道,排班表是一个颇让人头疼的东东,既要照顾大家的要求,又要避免千万别多排!!!!一般来说,我们做完排班表后,都要手工检查几遍。可即便这样,也会有出错的可能。其实要解决这个问题并不难,通过函数直接统计出每位员工的排班次数,就能轻轻松松解决这个难题。 具体步骤如下: 1. 打开排班表,在表格右侧建立两个辅助列“姓名”和“排班次数”; 2. 将要统计的员工姓名填写到“姓名”列下,如果是部门排班,直接拷贝花名册即可; 3. 点击“排班次数”下方的第一个单元格,输入公式“=COUNTIF(B3:B17,F3)”,其中“B3:B17”代表整个排班表,F3是当前要统计的员工,整个公式的含义是统计排班表中(B3:B17)当前员工(F3)的出现次数; 4. 选中公式中的“B3:B17”,按下F4键将其转换为绝对地址,目的是为了方便后续的公式填充; 5. 双击公式单元格右下角的填充柄,利用自动填充功能,将公式覆盖到整个“排班次数”列; 6. 最终辅助列中便显示出每位员工的实际排班次数,如果人数较多,还可以借助“开始”→“格式”→“条件格式”→“色阶”→“红/白/蓝色阶”对辅助列做一下可视化设置。这样谁漏排了(蓝色记录),谁多排了(红色记录),就全部一目了然了; 写在最后 本例主要使用了COUNTIF这个函数,通过筛选目标单元格(即员工姓名)在表格中出现的次数,来统计出每位员工的实际出班情况。为了便于拖拽,文中还专门使用了F4键对原搜索范围进行了固定化处理(即转换为绝对路径),大大降低了后续公式的修改强度。好了,这就是本期和大家分享的一个小技巧,有用的话,就加大力度转发一下吧! |
正在阅读:上班时间莫名其妙变多?用Excel避免坑爹排班上班时间莫名其妙变多?用Excel避免坑爹排班
2019-12-01 00:15
出处:PConline原创
责任编辑:censi

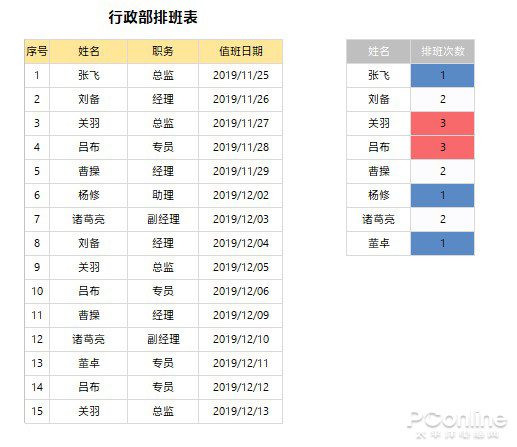

 西门子(SIEMENS)274升大容量家用三门冰箱 混冷无霜 零度保鲜 独立三循环 玻璃面板 支持国家补贴 KG28US221C
5399元
西门子(SIEMENS)274升大容量家用三门冰箱 混冷无霜 零度保鲜 独立三循环 玻璃面板 支持国家补贴 KG28US221C
5399元 苏泊尔电饭煲家用3-4-5-8个人4升电饭锅多功能一体家用蓝钻圆厚釜可做锅巴饭煲仔饭智能煮粥锅预约蒸米饭 不粘厚釜 4L 5-6人可用
329元
苏泊尔电饭煲家用3-4-5-8个人4升电饭锅多功能一体家用蓝钻圆厚釜可做锅巴饭煲仔饭智能煮粥锅预约蒸米饭 不粘厚釜 4L 5-6人可用
329元 绿联65W氮化镓充电器套装兼容45W苹果16pd多口Type-C快充头三星华为手机MacbookPro联想笔记本电脑配线
99元
绿联65W氮化镓充电器套装兼容45W苹果16pd多口Type-C快充头三星华为手机MacbookPro联想笔记本电脑配线
99元 KZ Castor双子座有线耳机入耳式双单元HM曲线发烧HiFi耳返耳麦
88元
KZ Castor双子座有线耳机入耳式双单元HM曲线发烧HiFi耳返耳麦
88元 格兰仕(Galanz)【国家补贴】电烤箱 家用 40L大容量 上下独立控温 多层烤位 机械操控 烘培炉灯多功能 K42 经典黑 40L 黑色
499元
格兰仕(Galanz)【国家补贴】电烤箱 家用 40L大容量 上下独立控温 多层烤位 机械操控 烘培炉灯多功能 K42 经典黑 40L 黑色
499元 漫步者(EDIFIER)M25 一体式电脑音响 家用桌面台式机笔记本音箱 蓝牙5.3 黑色 520情人节礼物
109元
漫步者(EDIFIER)M25 一体式电脑音响 家用桌面台式机笔记本音箱 蓝牙5.3 黑色 520情人节礼物
109元












