|
[PConline技巧]每个人都用过Word,但会用≠用好。知道菜鸟和高手的差距在哪里么?对比一下他们的操作就明白了。 1. 表格重复标题行 菜鸟:复制标题行,然后手工粘贴到每一页的开头位置。 高手:选中标题行,点击“表格工具——设计——布局——重复标题行”。 点评:虽然两者都能完成标题行的设置,但区别还是蛮大的。首先是“重复标题行”能够自动出现在每一页的页首,表格越长越省力气。二来后期表格若有添删,“重复标题行”仍会将标题固定在页首位置,而手工添加的就需要一个个再次调整了。 2. 多图片批量居中对齐 菜鸟:点击图片——居中对齐,点击图片——居中对齐,点击图片——居中对齐…… 高手:Ctrl+H打开查找与替换对话框,点击“查找——更多——特殊格式——图形”,然后再点击“替换为——格式——段落——对齐方式——居中”,最后点击“全部替换”即可。 点评:两种方法在小篇幅文章里差别不大,但对付长篇文档时,查找与替换法更加便捷,且不容易遗漏图片。 3. 统一修改小标题格式 菜鸟:先改好一个标题,然后双击格式刷,一个个手工刷格式。 高手:每写完一个标题,都点击菜单设置好标题样式。后期需要修改时,先改好一个标题,右击样式表里的“更新以匹配所选内容”,所有的同级标题均会同步更新。 点评:人工法比较繁琐,无论是后期修改,还是新添加标题,均需要手工一遍遍处理。尤其当文档内存在多级标题时,人工法需要额外的筛选,很费时间。而通过样式表处理,不光能实现标题批量化修改,也更有利于多级标题的控制,后期还便于自动生成目录,效率更高。 4. 合并单元格 菜鸟:选中单元格,点击“表格工具——布局——合并——合并单元格”。 高手:选中单元格,连续按两次快捷键“Alt+A+M”。 点评:Alt+A+M是合并单元格的快捷键,尤其是复杂表格,使用快捷键效率更高。 5. 统一图片尺寸 菜鸟:点击第一张图片,手工调整大小,点击第二张图片,手工调整大小,点击第三张图片,手工调整大小…… 高手:点击第一张图片,手工调整大小,点击第二张图片,F4,点击第三张图片,F4…… 点评:F4是Word中重复上一操作的快捷键,除了本例提到的重复上一次图片尺寸调整外,诸如前面的合并单元格,设置文字格式等,也都可以借助F4键实现。 6. 修改行距 菜鸟:选中段落,右击进入段落属性面板,修改行距值后测试效果,不理想时再次重复上面步骤。 高手:选中段落,直接按下快捷键,Ctrl+1是单倍行距,Ctrl+5是1.5倍行距,Ctrl+2是2倍行距。 点评:修改行间距是Word中一项很常见的操作,通过快捷键能够高效完成行间距的设置。 7. 回到当前光标位置 菜鸟:滚动滚轮,上下查找,再不行就用键盘光标键查找。 高手:shift+F5一键搞定。 点评:Shift+F5能够快速返回当前光标所在位置,马上继续工作,方便极了。 写在最后 Word中类似的技巧还有很多,要想成为高手,就要不断提高自己的操作效率。好了,这就是本期给大家带来的几招Word提效小技巧,你都学会了么! |
正在阅读:用了这么多年一定懂?一秒区分Word高手和菜鸟用了这么多年一定懂?一秒区分Word高手和菜鸟
2019-11-12 00:15
出处:PConline原创
责任编辑:censi

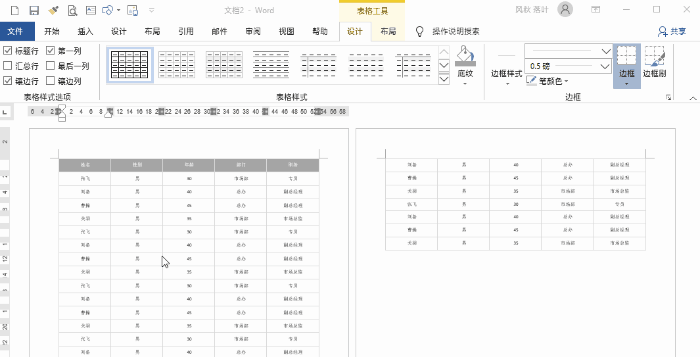

 西门子(SIEMENS)274升大容量家用三门冰箱 混冷无霜 零度保鲜 独立三循环 玻璃面板 KG28US221C
5399元
西门子(SIEMENS)274升大容量家用三门冰箱 混冷无霜 零度保鲜 独立三循环 玻璃面板 KG28US221C
5399元 苏泊尔电饭煲家用3-4-5-8个人4升电饭锅多功能一体家用蓝钻圆厚釜可做锅巴饭煲仔饭智能煮粥锅预约蒸米饭 不粘厚釜 4L 5-6人可用
329元
苏泊尔电饭煲家用3-4-5-8个人4升电饭锅多功能一体家用蓝钻圆厚釜可做锅巴饭煲仔饭智能煮粥锅预约蒸米饭 不粘厚釜 4L 5-6人可用
329元 绿联(UGREEN)65W氮化镓充电器套装兼容pd45W苹果16/15多口Type-C快充头三星华为手机macbookPro笔记本电脑配线
108.9元
绿联(UGREEN)65W氮化镓充电器套装兼容pd45W苹果16/15多口Type-C快充头三星华为手机macbookPro笔记本电脑配线
108.9元 KZ Castor双子座有线耳机入耳式双单元哈曼曲线发烧HiFi耳返耳麦
88元
KZ Castor双子座有线耳机入耳式双单元哈曼曲线发烧HiFi耳返耳麦
88元 格兰仕(Galanz)电烤箱 家用烤箱 40L大容量 上下独立控温 多层烘培烤箱炉灯多功能 K42 经典黑 40L 黑色
239元
格兰仕(Galanz)电烤箱 家用烤箱 40L大容量 上下独立控温 多层烘培烤箱炉灯多功能 K42 经典黑 40L 黑色
239元 美的(Midea)中药锅煎药壶 智能陶电砂锅炖药锅煲 煎药机器 养生熬药壶 大容量分体式全自动煎药壶 长效预约 【4L容量】JYC4002 4L
289元
美的(Midea)中药锅煎药壶 智能陶电砂锅炖药锅煲 煎药机器 养生熬药壶 大容量分体式全自动煎药壶 长效预约 【4L容量】JYC4002 4L
289元 美的(Midea)电压力锅 高压锅家用5L双胆鲜汤深胆煮汤锅 智能多功能电饭煲 智能预约焖香饭智能 7段调压 多重口感 50Q3-FS 5L
299元
美的(Midea)电压力锅 高压锅家用5L双胆鲜汤深胆煮汤锅 智能多功能电饭煲 智能预约焖香饭智能 7段调压 多重口感 50Q3-FS 5L
299元 漫步者(EDIFIER)【政府补贴再降15%】M25 一体式电脑音响 家用桌面台式机笔记本音箱 蓝牙5.3 黑色
109元
漫步者(EDIFIER)【政府补贴再降15%】M25 一体式电脑音响 家用桌面台式机笔记本音箱 蓝牙5.3 黑色
109元












