|
[PConline技巧]经常会有小伙伴问,PS是不是超级难学?怎么说呢,作为一款专业的图片处理软件,PS的确需要一个系统的学习过程,但日常操作中也是有很多技巧可循的。今天,小编就和大家分享几个PS中比较实用的小技巧,一起来看吧。 1. 快速切换标尺工具 做图时,常常需要切换不同的标尺单位,打开“首选项”可不是一个最快捷的办法。试一试这个吧,右击标尺线,直接选择要使用的单位。哒哒哒哒……切换单位其实就是这么简单! 2. 图层盖印 图层盖印是PS里一项隐藏功能,很多PS教程都没有提过它。但现实中,几乎每一位PS老鸟都会使用它。简单来说,图层盖印是将所有可见图层合并在一起,形成一个“预览层”。乍一听,似乎和我们日常使用的“图层合并”有些类似。但和图层合并最不一样的地方是,图层盖印会在生成预览层的同时,依旧保留原始图层以供编辑,而图层合并则是真真正正的一锤子买卖,合并后就再也没法拆分了。 图层盖印通常用于临时生成预览图,现实中我们常常先用快捷键Ctrl+Alt+Shift+E生成“预览层”(盖印层),再用右击盖印层→“快速导出PNG”的方法一键生成预览图,相比传统的图片导出方便很多。 3. 快速切换参考线方向 做图时常常用到参考线,能不能将横向参考线快速转为竖向呢?呵呵,答案是有的,首先打开“移动工具”,然后按下Alt键直接点击参考线,这时你会发现参考线的角度已经发生了变化。而这个技巧,很多老鸟都不知道哦! 4. 快速选择元素 多个元素叠加到一起,选择就成了一件麻烦事。很多小伙伴的做法是在元素上右击,借助图层菜单进行选择。但很显然,这个并不算一个最快捷的方案。好了,教给大家一个小技巧吧,按住Alt键直接点击画布里的元素,瞧瞧,对应的图层是不是也被选中了。 5. 上下移动图层 需要调节图层次序时,你会怎么做?鼠标拖拽是吧。其实我们还有一个更简单的选择,那就是借助快捷键Ctrl+[或Ctrl+]来实现。点击后,当前图层会在图层列表中上下移动,图层组也没问题,来看动图吧。 6. 上下选择图层 提到图层移动,就不得不说另外一个小技巧了,这就是图层上下选择。以往我们都是用鼠标点击选择图层,其实你也可以试一试Alt+“[”或“]”。和Ctrl+“[”或“]”类似,Alt+“[”或“]”也是对上下图层进行操作,只不过一个是移动,一个是选择。 7. 给你的图片来张“鸟瞰图” 做图时常常需要兼顾全局与细节,这里教给大家一个小技巧,点击“窗口”→“排列”→“为XX新建窗口”。稍后屏幕上会出现两个窗口,一个显示细节,一个显示全局。两者在内容上是实时同步的,却可以呈现不同的显示比例! 8. 拖入图片超大时怎么处理 很多时候,我们拖入的素材可能大于整个画布。传统做法是将素材拖入后利用Ctrl+T调整大小,其实这里还有一个更快捷的方式,即点击“图像”→“显示全部”。哒哒哒哒……轻松一步就搞定啦! 9. 图层组的小技巧 图层组大家都会用,尤其是一些复杂图像,还会涉及到图层组嵌套,这里教给大家三个快捷键: * Ctrl+图层组:打开全部一级图层组; * Alt+图层组:打开当前一级图层组+嵌套图层组; * Ctrl+Alt+图层组:打开全部一级图层组+嵌套图层组; 10. 快速复制图层 很多小伙伴都知道,将图层拖拽到“新建图层”按钮上可以快速复制图层,但实际上这里还有一个更快捷的方法,即直接按住Alt键在图层列表里拖拽。如果你要复制的图层很多的话,那么这个技巧可以帮你节省下很多鼠标移动的距离。 11. 一键搞定校正与修补 我们知道,PS里可以通过“裁剪”→“拉直”命令纠正拍歪的照片,但有个问题,纠正好的照片边角会出现一些空白,需要再次修补。其实你只要在使用“拉直”时,勾选上面的“内容识别”复选框,PS就会在完成画面纠正的同时,自动将边角修复整齐,再不用我们手工处理啦! 12. 一键生成多方案预览 给甲方看方案,肯定不能把图片直接丢过去,不过一张张粘到预览表里也确实麻烦了点,这个要求可以借助PS里一项“联系表”功能实现。具体方法是:点击“文件”→“自动”→“联系表II”,选取要处理的图片,之后确定好预览图的横纵数量,再点击确定按钮即可。完成后,一张多方案效果图就轻轻松松做好啦! 13. 文字层样式怎样缩小 文字层在进行缩放时,样式是不会跟随缩放的,这样会导致一个结果——你辛辛苦苦做好的效果,最终却并不会表现得那么完美。除了重新设置图层样式之外,我们还有其他办法吗?答案就是:“图层”→“图层样式”→“缩放效果”,点击后样式就会根据设定的比例进行缩放,完美匹配文字尺寸。 写在最后 好了,这就是今天要给大家分享的几则有关PS的小技巧,有没有种茅塞顿开的感觉?当然技巧归技巧,实际工作中仍然需要很多实例来巩固这些知识,欢迎给小编加几个鸡腿,一起努力吧。 |
正在阅读:想成为PS大神?你差的也许就是这13个小技巧想成为PS大神?你差的也许就是这13个小技巧
2019-08-19 00:15
出处:PConline原创
责任编辑:censi

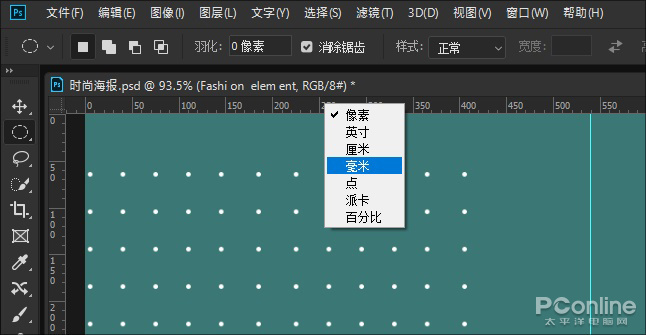

 西门子(SIEMENS)274升大容量家用三门冰箱 混冷无霜 零度保鲜 独立三循环 玻璃面板 支持国家补贴 KG28US221C
5399元
西门子(SIEMENS)274升大容量家用三门冰箱 混冷无霜 零度保鲜 独立三循环 玻璃面板 支持国家补贴 KG28US221C
5399元 苏泊尔电饭煲家用3-4-5-8个人4升电饭锅多功能一体家用蓝钻圆厚釜可做锅巴饭煲仔饭智能煮粥锅预约蒸米饭 不粘厚釜 4L 5-6人可用
329元
苏泊尔电饭煲家用3-4-5-8个人4升电饭锅多功能一体家用蓝钻圆厚釜可做锅巴饭煲仔饭智能煮粥锅预约蒸米饭 不粘厚釜 4L 5-6人可用
329元 绿联65W氮化镓充电器套装兼容45W苹果16pd多口Type-C快充头三星华为手机MacbookPro联想笔记本电脑配线
99元
绿联65W氮化镓充电器套装兼容45W苹果16pd多口Type-C快充头三星华为手机MacbookPro联想笔记本电脑配线
99元 KZ Castor双子座有线耳机入耳式双单元哈曼曲线发烧HiFi耳返耳麦
88元
KZ Castor双子座有线耳机入耳式双单元哈曼曲线发烧HiFi耳返耳麦
88元 格兰仕(Galanz)电烤箱 家用 40L大容量 上下独立控温 多层烤位 机械操控 烘培炉灯多功能 K42 经典黑 40L 黑色
239元
格兰仕(Galanz)电烤箱 家用 40L大容量 上下独立控温 多层烤位 机械操控 烘培炉灯多功能 K42 经典黑 40L 黑色
239元 漫步者(EDIFIER)M25 一体式电脑音响 家用桌面台式机笔记本音箱 蓝牙5.3 黑色 情人节礼物
117元
漫步者(EDIFIER)M25 一体式电脑音响 家用桌面台式机笔记本音箱 蓝牙5.3 黑色 情人节礼物
117元












